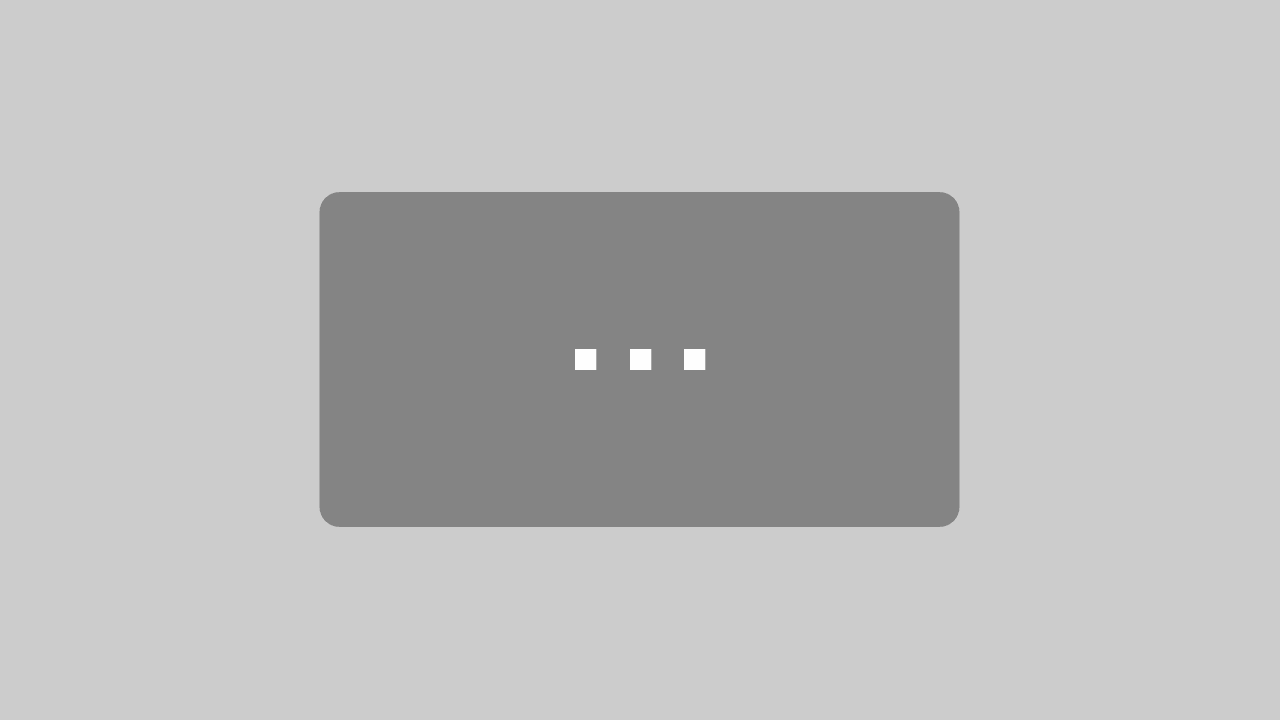New versions: 2022.4, 2022.5 and 2022.6!
In this overview, we would like to introduce you to the innovations and improvements that we have implemented in our products for you in the 2nd quarter of 2022.
BusinessLine
ProductionLine
ContentLine
BusinessLine
AdSuite
Check for invoice dispatch type “e-mail”
There is now a new plausibility check “Invoice dispatch by email without suitable email address” in the client settings of the AdSuite setup programme. Depending on the configuration (default: “No check”), the check generates a warning or an error message if it is determined when saving a customer that the customer is marked with the preferred invoice dispatch type “e-mail” in one of the sales contexts, but no e-mail address of the type “invoice” has been entered in the customer master.
Countertrade type in portlet tile
The display of countertrades in the customer master is now even clearer because the countertrade type is also displayed.
Planned utilisation for collectives
Up to now, it was always assumed for booking rooms on collective sub-pages that these would be filled 100% with advertisements. However, this is usually not the case, as editorial text is usually added to collective sub-pages. In order to have a better overview of the planning progress, it is now possible to specify a planned utilisation (ratio of advertisements to text in percent) for each collective.
You can find more information in the DokuWiki.
Status “faulty” is final status of a CreateX task
The workflow in CreateX has now also been optimised for the case of errors so that a follow-up task can be automatically created for the typesetting studio for renewed processing.
Competition exclusion for inserts
It is now possible to activate a competition exclusion for inserts, which is executed when saving an insert order. If such a case is detected, the message “Competition conflict for issue X with customer Y: both branch Z” is issued.
You can find more information in our DokuWiki.
Column search in ASM report configuration
In AdSuiteMarket report configuration, there is now an additional field to easily searching specific columns.
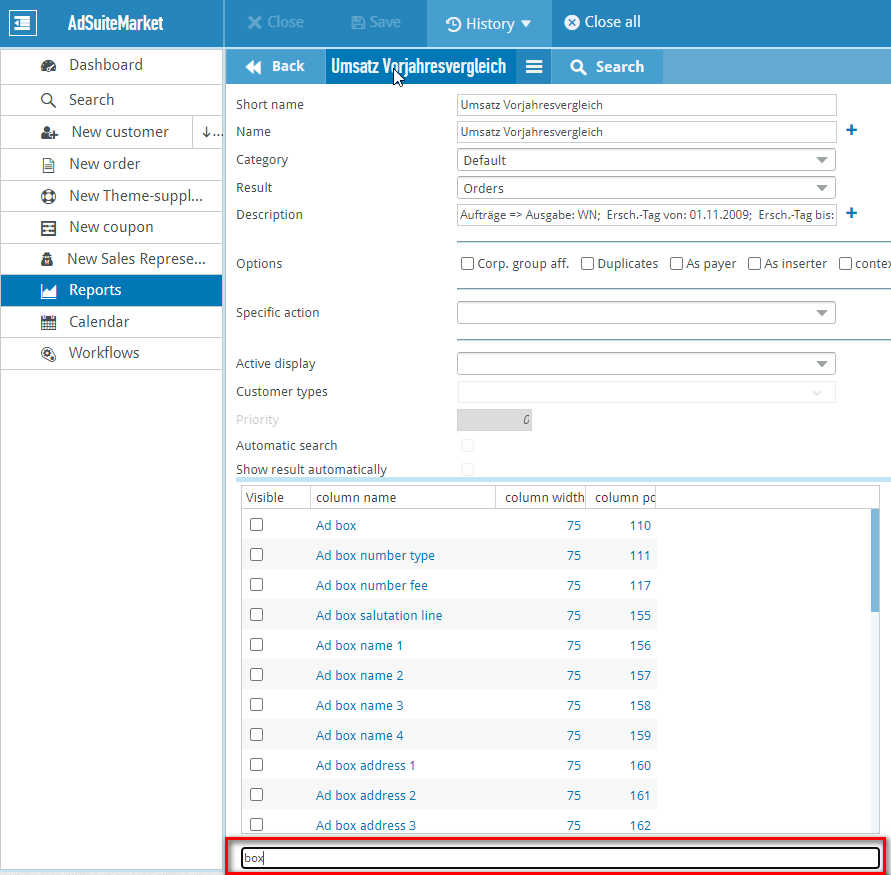
Search via father nodes in AdSuiteMarket
A button is now available in the filter „Father N“ odes in the tab „theme_supplement“ in the searching in AdSuiteMarket, to select valid parent nodes in the prod_structure:
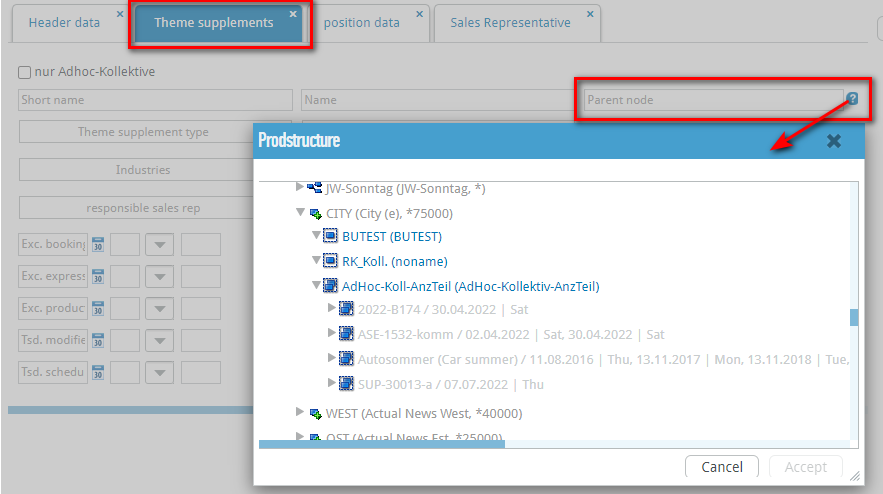
Automatic status change of CRM activities during order booking
When booking an order for a customer, it is now possible for a CRM activity to be automatically set to a configurable status. The same automatism takes effect when a manual assignment of the order to a campaign takes place.
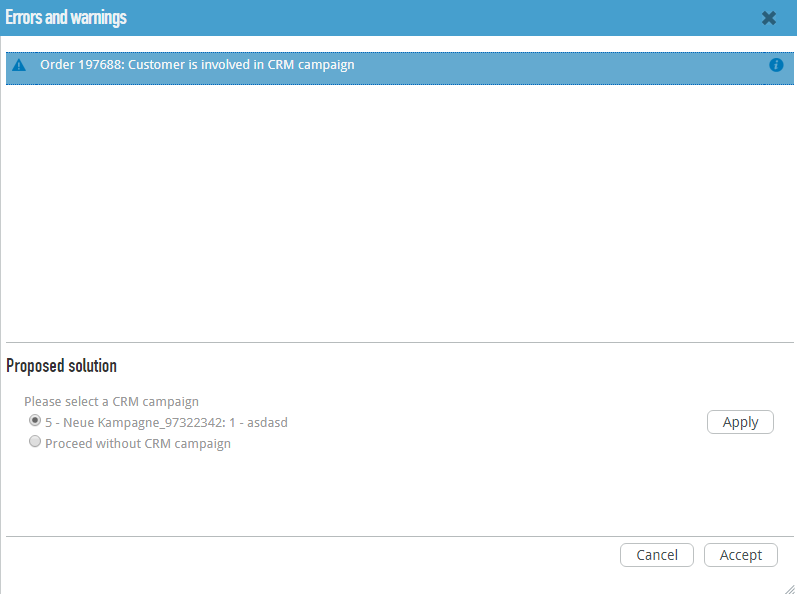
Automatic AdDispo output preview for permanent monitoring on a large screen
When activating the automatic update of the AdDispo issue/page preview in AdSuiteMarket, the layout is now changed so that all pages are visible to allow permanent monitoring on a large screen.
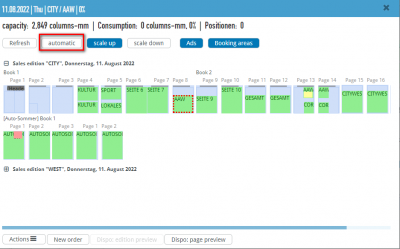
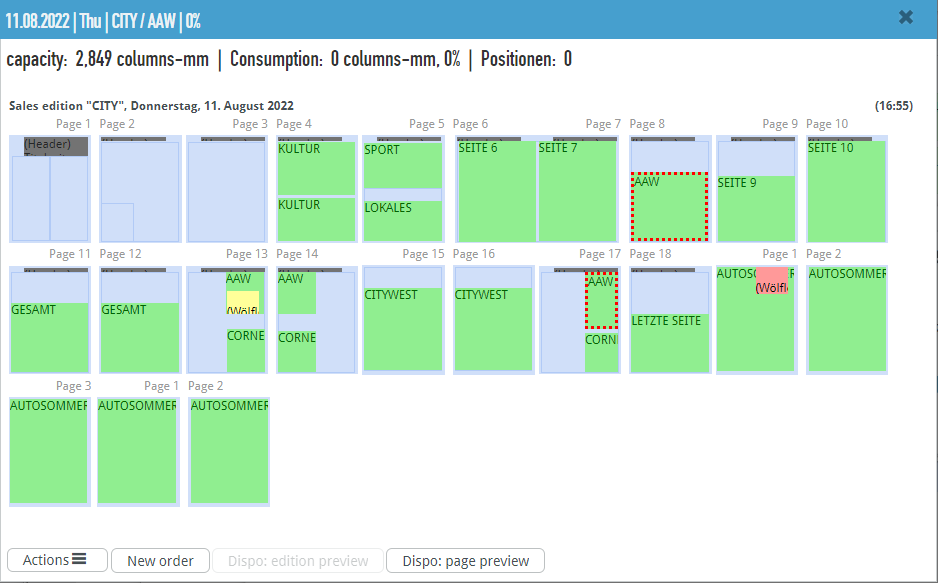
- The display is updated once a minute.
- The upper button bar is hidden.
- The time of the last update is shown at the top right.
- All book and collective information is hidden, the pages of a sales issue are all displayed directly one after the other.
- Issues cannot be expanded or collapsed. The selection of the issues displayed can be set before starting the automatic update.
- The zoom factor cannot be changed.
- Information on pages, sub-pages, booking rooms and elements cannot be retrieved.
The mode is ended by clicking on any page or the closing cross at the top right.
BusinessLine Web Session 12.05.2022
Our Mayweb session features the following topics:
- Auction settlement
- FormX in AdSuite Market
- Automatic Dispo Preview
- Motif copy profiles email offers
- CreateX
Stylo
Stylo – New insights into the redesign
Our professional tool for all forms of ad design (interactive – digital – print) will not only receive a redesign in 2022, but will also become much smarter! For this purpose, we will present more and more of the new features in short intervals. You can watch the redesign videos here (english subtitles available).
Our latest video is available here (english subtitles available):
BETA: Aesthetic font size
With version 2022.4 there is a new function called “Aesthetic Font Size”, which can only be activated in the new interface. For this purpose, there is a new area in the properties dialogue called “Beta”. So far, only this new function is available there.
With this function, the font size is automatically determined according to the common letters. Different heights of the common letters are thus compensated for, so that a much smoother typeface is created.
ProductionLine
NewsSuite
Transferring the caption from EditorialOrganiser
When an article is entered in the EditorialOrganiser and transferred to NewsSuite, images for which there is no image layer in the NewsSuite layout are transferred to the article’s attachments.
If the image was then placed from the article attachments, the caption entered in the EditorialOrganiser was not taken over, but the original caption of the image.
Now the caption entered in the EditorialOrganiser is also taken over in this case.
Checking RGB images in the PSTCheckImages workflow function
In the workflow function PSTCheckImages it is checked that all images are in the colour space CMYK. However, this check was disabled when multiple image statuses were specified as correct.
The deactivation is now not carried out in this case and only images with the status Done are checked for the colour space.
Extension of the search dialogue in the parameter administration
The Search Parameters dialogue has been changed from a modal to a non-modal dialogue. This makes it possible to constantly search within the parameter trees without constantly calling up the dialogue again. When closing the parameter dialogue, the search dialogue is automatically closed.
Furthermore, the dialogue has been extended by the search option Search backwards. This allows the character string to be searched for backwards in the parameter tree from the current position.
Display of missing images
If a placed image was no longer available in the image system, a chequerboard pattern was displayed in PageOne instead of the image. However, if the image had already been loaded once on the workstation, the image was displayed even though it was no longer present.
The functionality has now been extended so that a conspicuous substitute image is always displayed.
NewsSuite-Atlas-Schnittstelle
Hiding EditorialOrganiser articles without layout in article search
When searching for articles in NewsSuite, all articles entered in the EditorialOrganiser that have not yet been transferred to NewsSuite and matched the search criteria are displayed.
Now articles can be hidden for which no NewsSuite layout has yet been assigned in the EditorialOrganiser. To do this, the parameter alfa.nseatlasinterface.atlas.article.query.onlywithlayout must be set to true.
alfa.nseatlasinterface.atlas.article.query.onlywithlayout=<true | false> Default: alfa.nseatlasinterface.atlas.article.query.onlywithlayout=false
Transferring the caption from EditorialOrganiser
When an article is entered in the EditorialOrganiser and transferred to NewsSuite, images for which there is no image layer in the NewsSuite layout are transferred to the article’s attachments. If the image was then placed from the article attachments, the caption entered in the EditorialOrganiser was not taken over, but the original caption of the image.
Now the caption entered in the EditorialOrganiser is also taken over in this case. The required function is provided for this purpose.
Automatic creation of topics in EditorialOrganiser
It is now possible to automatically create a topic in the EditorialOrganiser when creating or saving a NewsSuite article in Atlas. Whether a topic should be created can be defined via the custom Groovy scripts.
For this purpose, the return value of the respective Groovy script has been extended. As before, an org.codehaus.jettison.json.JSONObject with the article data or a java.util.Map<String|Object> with the following data can be returned:
| Key | Value | Description |
|---|---|---|
| atlasArticle | org.codehaus.jettison.json.JSONObject | Article data |
| createEOTopic | java.lang.Boolean | Create topic yes/no |
The topic is created as a subtopic in a defined main topic. The ID of the main topic must be defined in the property alfa.nseatlasinterface.article.topicid.
alfa.nseatlasinterface.article.topicid=<Id main topic> Default: alfa.nseatlasinterface.article.topicid=0
Updating the basic framework, the libraries used and the Java version.
The basic framework Spring-Boot was updated to version 2.6.8. This also partially updated the version of libraries that depend on it.
The Java version was updated to version 17.0.3-7.
This closed various, theoretically possible security gaps.
Customised Groovy scripts
It is now possible to call custom Groovy scripts when creating or saving a NewsSuite article in Atlas and when reading an article from Atlas.
ProductAdmin
Listing of the rights names under User Administration → Rights
Due to a misconfiguration of a user, it was found that one can view the user rights sorted by user, but the reverse view of the right and their assignment to the user was missing.
In the tree view under Workspace → User Administration → Rights, the names of the user rights are also listed. For each user right, a directory with the assigned user data is listed when clicking on the right name.
Extension of the device parameters by the watermark area
The parameters of an output device (accessible via Workspace → Output → Print Output → Devices: Property of an output device in the directory) have been extended to include the watermark entry.
The watermark options are evaluated in PageServer from version 2022.6.
The watermark options include the following entries:
- Active: Activate the watermark options. Default setting: no
- File name: Name of the PDF file to be used for the watermark in the PageServer. Default setting: empty. The Windows file search dialogue for finding a suitable PDF file is displayed in the text field via the “…” button.
- Rotation angle in degrees: This can be used to rotate the watermark. Default setting: 0 (degrees)
- Opacity: Strength of the visibility of the watermark. Default setting: 0. The value 0 means that the visibility corresponds to the selected watermark file. The visibility can be increased with the values 1 to 100.
- Quadrant: Determines the position at which the watermark is to be displayed. Possible selection options: centre, top right, top left, bottom left, bottom right. Default setting: centre.
The selected PDF is scaled accordingly when a quadrant is selected in the output PDF. This allows a watermark file to be used for both a page PDF and an ad PDF, which is normally smaller than a page.
Additional note for the watermark PDF: After saving (floppy disk symbol) or changing button of the parameter dialogue, an attempt is made to copy the PDF file to the server via SFTP under the directory /ips/psv/templates/watermark. A corresponding message is displayed indicating whether the copying was successful or unsuccessful. If copying is unsuccessful, the user must copy the PDF file manually under the specified directory. If this is not possible, the IT administrator can certainly help.
If the watermarked PDF could not be found by the PageServer under the specified directory, a corresponding message is output in PageServer logging on the server.
Search dialogue in directories
In almost all directories, the context menu has been extended by the entry Search F3. After selecting the menu item, the non-modal dialogue Search is displayed. This dialogue can be used to search for a certain text within the directory, taking into account some options. The dialogue remains visible during the search process (= non-modal property of the dialogue) and can be moved freely on all connected screens.
The Search button starts or continues the search. Close closes the search dialogue.
The following conditions influence the search result:
- Search for: Input field for the search text
- Search backwards: Normally, the search takes place in the forward direction (downwards in the directory); with this option, the search takes place in the backward direction (upwards in the directory).
- Case-sensitive: If this option is enabled, the search is case-sensitive (i.e. a search for “med” will not find “OpenMedia”)
Match whole string: If this option is activated, the search is only performed if the result includes the entire search term (so “med” is not found in “OpenMedia”)
Dialogue setting Transparency:
- Active: the transparency of the dialogue can be increased (move to the left) or decreased (move to the right) via the slider when the dialogue is active.
- Inactive: the transparency of the dialogue can be increased (move to the left) or decreased (move to the right) via the slider when the dialogue is inactive.
Extension of the search dialogue in the parameter administration
The Search Parameters dialogue has been changed from a modal to a non-modal dialogue. This makes it possible to carry out the search within the parameter trees constantly without having to call up the dialogue again. When closing the parameter dialogue, the search dialogue is automatically closed.
Furthermore, the dialogue has been extended by the search option Search backwards. This allows the character string to be searched for backwards in the parameter tree from the current position.
ProductPlanner
Directory of page workflow names
With an open graphic, the directory of work flow names for pages can be opened via View → Page workflow names on the right side of the ProductPlanner. Various restrictions can be made via a context menu.
Search dialogue in directories
In some directories the context menu has been extended by the entry Search F3. After selecting the menu entry, the non-modal dialogue Search for is displayed. This dialogue can be used to search for a certain text within the directory, taking into account some options. The dialogue remains visible during the search process (= non-modal property of the dialogue) and can be moved freely on all connected screens.
The Search button starts or continues the search. Close closes the search dialogue.
- Search for: Input field for the search text
- Search backwards: Normally, the search takes place in the forward direction (downwards in the directory); with this option, the search takes place in the backward direction (upwards in the directory).
- Case-sensitive: If this option is enabled, the search is case-sensitive (i.e. a search for “med” will not find “OpenMedia”)
- Match whole string: If this option is activated, the search is only performed if the result includes the entire search term (so “med” is not found in “OpenMedia”)
Dialogue setting Transparency:
- Active: the transparency of the dialogue can be increased (move to the left) or decreased (move to the right) via the slider when the dialogue is active.
- Inactive: the transparency of the dialogue can be increased (move to the left) or decreased (move to the right) via the slider when the dialogue is inactive.
The position of the dialogue and the transparency values are stored in the Windows registry and can also be saved in the database if required (menu bar → Window settings → Save).
PageServer
Watermark
As of this version, the PageServer can evaluate and apply the watermark settings made in ProductAdmin 2022.6 in the device parameters.
The watermark files (PDFs only) must be present under the directory ips/psv/templates/watermark so that the PageServer can process the files.
If watermark processing is activated (see ProductAdmin) and the watermark PDF file exists, the output PDF is extended by the watermark PDF. This is displayed in the background of the output PDF and depends on the respective options set in ProductAdmin. The watermark PDF is automatically scaled to the output size of the output PDF.
To integrate the watermark PDF into the output PDF, the new shell script ips/psv/util/wmpdf.sh is used. This script uses the programme ips/psv/bin/wmpdf (see: General), which actually manipulates the output PDF.
ContentLine
PrintLayout
Events for changes to issues directly in the search result
When changing the issues of articles in the search result via the functions “Change issue” or “Change article properties”, the event “sidebar_after_article_issue_changed” is now fired. The following are passed as arguments:
- articleId: ID of the article in decimal form
- previousIssues: Appearances of the article before the change (list from IssueModel).
- newIssues: Appearances of the article after the change (list from IssueModel).
Reset item status when copying
If an item is copied, its status is reset.
The behaviour can be changed via the following setting in the system configuration:
<category name="preferences"> ... <property name="removestatesaftercopy" value="true"/> ... </category>
Default is “false”, i.e. the function is not active by default.
Display prefix of items on the 2nd reading level on the interface
In the tooltip (when hovering over the corresponding line with the mouse) and in the menu under “Areas and frames”, a prefix is now displayed for items that are on the second reading level. This makes it easier for users to find out whether an item is a second reading level or a parent item.
Article search: Sort layouts by size
In order to find the main article more quickly when placing articles with a 2nd reading level, this should be at the top of the listing. Since it is usually always the largest article, the articles should be sorted according to their size (width and height from the search result).
Articles with 2nd reading level and invisible text areas
For articles with 2nd reading level, the icon of the invisible text areas appears at the bottom right of the selection frame during selection, although there are no invisible text areas, only text areas from the second reading level. Therefore, the icon has been removed.
Function “Take over target design”
If you drag and drop an article (layout part) onto an existing article, there is now an additional function in the dialogue “Adopt target design” in addition to the already known options “Replace target article”. This function redesigns the dropped article according to the target article:
Article layout, size and position of the target article are transferred to the drop article For each sub-element in the target article, a matching sub-element is searched for in the drop article. If found, the element is taken over from the drop article in the layout of the target article into the final result. If there is no matching element in the target article for a sub-element of the drop article, it will not be included in the result. If the drop article contains an info box, for example, but the target article does not, the info box is discarded. If you want to restore it, you search for the article, open it in the search and then you can take over the infobox again from there using D&D. The infobox must also be taken over in the 2nd reading. The transfer must also take into account the second reading level. This means that if there is a sub-article with the prefix “infobox” in the drop article but not in the target article, the sub-article is not transferred.
The function should be linked to a right. At the same time, the function “Replace target article” should also be linked to a right. In this way, the publisher can decide whether someone sees one or the other option and, if so, who.
The following rights exist for the options “Replace target article” and “Adopt target design”:
Replace target article:
Right: REDWEB_ARTICLE_REPLACE Description: replace target article but adopt layout.
Adopt target design:
Right: REDWEB_ARTICLE_REPLACE_AND_REDESIGN Description: Replace target article, but keep layout and arrangement of blocked elements.
With “Apply target design”, blocked-in articles within a group are also treated if they are in identical groups in source and target articles.
Article: Two functions of layouts also with drag&drop of a content
If you drag and drop an article content from the search onto an existing article and this article already has at least one layout, the options “Replace target article” and “Adopt target design” are now offered, which otherwise only appear when dragging and dropping a layout.
If one of these two functions is desired, it is now sufficient to move the article content that appears in the article search on the top level; it is not necessary to first open the layout list and select a layout.
EditorialOrganiser
alfa ContentLine Web Session 09.05.2022
In our second web session in 2022, we will give an overview of the many innovations and optimisations of our EditorialOrganiser:
Practical
- Text block groups for the EditorialOrganiser
- For PrintLayout: Display of the maximum number of lines in the article layout
- E-mail inbox: signature images can be ignored
- Customised holidays for the duty roster
Systemic support
- Planning does not move placed articles
- Article variants can be created by copying into planning tables
- Mapping of editorial offices, departments and topic folders
- Automatic notifications: Acceptances and cancellations
Display optimisations
- User-defined period for planning tables
- Display planning maps only over one block width
- Sorting of planning cards within planning tables
- Display status and content function of content
aDAM search profiles also usable in media library in block editor
In the media library in the block editor, another icon for opening the search profiles is now displayed under the filter icon for opening the search criteria. When clicking on the icon, the search criteria stored in Atlas (visibility: AtlasAssetManager) are read and displayed in a dialogue.
When loading for the first time, a progress icon is displayed. With each subsequent load, the search profiles should be displayed directly. The search profiles stored in Atlas are grouped into
- Own search profiles
- Shared search profiles
- Global search profiles
At the end of the list there is a link to jump to the aDAM for editing search profiles. Here you can, for example, delete a search profile or create a new one. The changes take effect the next time the list of search profiles is opened, i.e. only then will a newly created search profile be visible or a deleted one removed.
A search profile is selected by clicking on a list entry. The dialogue is then closed and the search profile is executed. The result of the search is displayed in the results window of the media library. The name of the selected search profile is also displayed. When a search profile has been selected and executed, the input field and the filter button are locked. Only when the search profile is removed by pressing (X) is the search result reset and the input field above it reactivated.
To read the search profiles and work with the media library, the following configuration entries are necessary in the Editorial Organiser in the file local_settings.py:
ADAM_ATLAS_BASE = <full atlas URL>.
OPEN_ADAM_URL = <full URL to aDAM>
ADAM_ATLAS_BASE is generally required for reading and actually searching assets in Atlas.
OPEN_ADAM_URL is used for the administration of search profiles in aDAM.
Tasks can be assigned to groups
Tasks can now be assigned not only to individual users but also to user groups. In order to simplify the handling between users and groups, there is now another drop-down menu for each task in which groups can be selected. If a task that is already assigned to a user is assigned to a group, the user is removed again and vice versa.
If a task is assigned to a group and email notifications are enabled, each member of the group will receive an email notification. Also, if your server is configured to send iCal appointments for task assignments, this does not happen for groups. The workflow provides that the group internally regulates which user wants to take over the task. If this user then clicks on the “Accept” link in the original notification, the task is assigned to him or her. For all other users, the “Accept” link is no longer valid.
Open image preview as pop-up window or in new tab
If you click on the name of an image in the EditorialOrganiser, the image preview will now open in a new tab.
Neutral channel adjusted
In the administration of the dummy exporter there is now the possibility to set that the option to add or remove channels to a content is no longer available if the content is already linked to the dummy exporter.
To do this, the checkbox “Can other channels be added to an item with this channel?” must be unchecked. By default, this checkbox is selected.
Right-click menu in theme folders in the tablet now available as a button
The context menu in the overview of a theme could no longer be called up on touch devices, as it was only accessible by right-clicking. Instead, a button has now been added to the right of the topic title in the topic overview, which also contains the context menu.
Filtering according to publisher-specific fields
It is now possible to use publisher-specific fields as search criteria in the article search. If a publisher-specific field is to be displayed in the article search mask, the property “visible_in_search” must be added with the value True in the definition of the field.
{
'name': 'sample_field',
'human_readable_name': 'Beispielauswahlfeld',
'type': 'select',
'source': [
[u'option1', u'Option 1'],
[u'option2', u'Option 2'],
[u'option3', u'Option 3'],
],
'visible_in_search': True,
},For fields of the type “bool”, a selection field is displayed in the search form that offers the options “Any”, “Yes” and “No”. This also makes it possible to search specifically for the value False.
The following applies to fields of the type “multiselect”: The ticked values are evaluated in the sense of “the item has at least one of the selected options”. It does not apply “the item has exactly the selected options”. Example: Article A has selected the values 1 and 2 in a multiselect field, article B has selected the values 2 and 3. In the search, one selects 1 and 3. Then the search will find both items because it searches for items where at least 1 or 3 is selected. If you select 2 in the search, both items will also be found because they both have at least 2. If you select 1 in the search, only item A will be found because item B does not have 1 selected.
With fields of the type “twoway” it is not possible to search only for the supercategory, either none or both fields must always be filled in.
Theme/appointment creation dialogue in new design
The dialogue for creating themes and appointments has been modernised.
Automatic recognition of URLs and email addresses
Email addresses and URLs are now automatically recognised in the block editor when typing as well as when inserting text and are provided with an anchor tag. If this behaviour is not desired, it can be undone by pressing Ctrl+Z after typing the URL/address, or at any time by selecting the link and using the “Remove Link” button in the toolbar.
White space optimisation in the planning table
The white space below the planning tables has been reduced so that the planning tables can take up more space.
Presetting the editorial field based on the user profile
In your user profile under the tab “Topics & Appointments” you can now select a default editorial department in the field “Preset editorial department in dialogues”, which should already be preset in appointment and topic masks if no other selection has yet been made for that appointment/topic or you have preset another value as default as before via “Save filled fields” or have received a preset from another user.
Right to bypass status locks
The right “eo_ignore_article_status_lock” was added to the EditorialOrganiser. With this right, users can edit articles that are already locked by their status. In the upper area of the editor you will find, as usual, the notice that the article has been locked by status, with the remark that you have the right to override this lock.
Performance optimisation of calendars and timetables
When retrieving appointment and subject calendars and timetables, fewer SQL queries are now made, so they load faster.
Synchronise screen focus with Atlas
In the EditorialOrganiser, an image focus can be set for each photo. This image focus is now synchronised with the Atlas database and can thus be evaluated by applications that are connected to Atlas (e.g. e-paper applications).
User-defined period in planning tables
In planning tables it is now possible to add a user-defined display period. To do this, a number such as “-2” must be selected in the “Start of user-defined display (+/- days)” field in the administration of the planning table and “3”, for example, in the “End of user-defined display (+/- days)” field. In addition, a short title of the display must be entered in the field “Title of user-defined display”, for example “6 days”.
A button with the inscription “6 days” now appears above the planning table. Clicking on it from the week view will take the user to a view that shows 2 days into the past and 3 days into the future. This means that the information in the fields “+/- days” always refers to the current day. “-2” goes two days into the past and “3” goes 3 days into the future.
Switching back and forth using the arrow keys in the top left-hand corner allows the user to manoeuvre through the planning table day by day.
8-day view in the planning tables
In the planning tables, as in the calendar, there is now the option to display the period over 8 days. This view also differs from the week view in that manoeuvring “forwards” or “backwards” via the arrow keys on the right above the table no longer jumps forwards or backwards through the entire week or the entire 8 days, but can be navigated in daily increments.
Selections prevent automatic update
If, for example, various articles are selected by checkbox in the topic overview, the automatic update for the article list is now switched off until everything is deselected again. This prevents an automatic update from deselecting the user before the user can make the desired change.
Task notification in case of reallocation
If a task is assigned to another agent, the old agent now receives an appointment cancellation if iCal has been configured, or an e-mail about the redistribution of the task if iCal has not been configured.
This e-mail is independent of the “Notify agent” switch, as otherwise it could happen that the former agent has switched on this switch, but the person who subsequently redistributes the task switches this off again, so that the next agent only receives a notification when the task is updated again at a later time. In this case, the previous agent would assume that he or she would receive an e-mail and would rely on this information.
Email notification for all theme changes
A notification email is now sent whenever a topic or appointment is changed, if the user has ticked “Notifications when a topic or appointment is changed” in the user profile.
Easier adding in the editor through text block groups
In the administration, groups of text blocks can now be set up for the article editor. In the sub-item “Text block groups” in the administration you can select already existing text blocks and number them to give them an order in which they should appear in the article. After this setup, the group just created can be selected in the editor templates as usual, as if it were a normal text block.
Once this setup is complete, the created group can be selected in the article editor of the corresponding editor template in the menu for adding blocks. If this is done, all text blocks defined in the group appear in the configured order in the article.
In content tables content functions and status of content
There is now the parameter ICONS_IN_CALENDAR[‘CONTENT_STATUS’], which controls whether the item status should be displayed in the planning tables for content. If you would like to activate this, please set the following in your local_settings:
ICONS_IN_CALENDAR['CONTENT_STATUS'] = True
ATTENTION: The display only takes place if SHOW_CONTENTNAME_ON_PS_SCHEDULER_CARDS is also set!
In addition, as of this version, the content function of the content associated with the planned export is now displayed in content planning tables instead of the theme content function. In theme planning tables, the theme content function is still displayed.
In addition, there is now a filter for the article status in content planning tables, while the filter for content function there is now also organised according to the content function of the content instead of that of the theme.
Editor template changes depending on content function
In the administration of the editor templates, it is now possible to select a content function where the channel is also specified. This content function behaves similarly to the channel in that the editor template is selected based on the combination of content function and channel. If you configure a content function “Lead” and a channel “Print” for your editor template, this editor template is only transferred to your article if it contains both the channel “Print” and the content function “Lead”. If an article has a content function for which there is no editor template in combination with the current channel, the editor template is selected for the same channel for which no content function was set in the administration.
This means that if you do not configure a content function for any of your editor templates, the behaviour of the EditorialOrganiser remains the same for you.
Displaying the neutral channel in overview lists
In the user profile settings, under the tab “Topics & Dates”, there is an option “Display Neutral Channel”. This activates/deactivates the display of the neutral channel in the dashboard tables and the respective topic tables.
Sorting by priority in the dashboard
A new column with the priority has been added to the tables in the dashboard. This is also sortable.
Being able to influence sorting in the dashboard widgets
The columns Name, Date, Time in the tables for themes and appointments can now be sorted via the header (arrow).
Do not display planning tables over the entire publication period
In the administration of the planning tables you can now set whether the displayed themes or planned exports with end dates should be displayed until the end of the block in which their end time lies, or whether all displayed elements should only be one block wide each.
To do this, you can check the box “Topics/planned exports are only displayed one block long”. By default, this check mark is not set and themes or planned exports are displayed wider if their start time is in a different block than their end time. If this check mark is set, all themes/scheduled exports are displayed with the same width.
Planning does not move placed articles
In the content planning tables it is now no longer possible to move the planned exports of already placed articles in print channels. If the user tries to do so anyway, there is an error message in the top right-hand corner stating that the article has already been placed.
In the dialogues of planned exports in print channels, departments and times are greyed out and cannot be changed if the article linked to the planned export has already been placed.
In the article editor of already placed articles, the departments and times of planned exports in print channels are also greyed out.
Prohibition of moving placed articles configurable
The feature added in version 2022.4, that already placed articles in planning tables can no longer be moved and that in the article editor and in the dialogue of the planned export the fields for the different times and the departments are deactivated, can now be switched off in the administration. To do this, under Administration > General Settings, the check mark for “Print-value scheduled exports can be changed after their article has been placed” must be set. By default, this option is deactivated.
Improve performance when retrieving events for planning tables.
Improved performance when retrieving scheduled exports and themes in planning tables.
Article variants can be created by copying in planning tables
If a content planning table is set to directly create a linked article when a new scheduled export is created, it is now also possible there to create either a new article (if the moved scheduled export does not have a linked article) or a variant of the main article of the moved article by using the copy function (hold down the shift key when moving a scheduled export). This variant behaves in the same way as if you had created an empty variant in the target channel from the block editor, except that the department may be preassigned directly if you have dragged the planned export into a planning table row with a department.
Filtering images by size in the mail2subtopic process
You can now pre-filter the images that enter the EditorialOrganiser through the mail2subtopic process according to their size. To do this, you can enter a minimum number of kilobytes that images in e-mails should have in order to be imported into the EditorialOrganiser in the field “Minimum size for images from e-mails in KB” under the item “General settings” in the administration. By default, this threshold is 10KB.
This way you can prevent small images from email signatures from ending up in your email inbox in the EO.
Documents from e-mails cannot get a channel
If you uncheck “Documents from e-mails automatically get a scheduled export” under “General settings” in the administration, then documents from e-mails that enter the EditorialOrganiser via the mail2subtopic process (e.g. txt documents that have been attached, but also e-mails that are converted into documents) will no longer be assigned a scheduled export.
In this way it can be avoided that e.g. channel markers appear in the planning tables for documents that are possibly not to be processed further.
After a change has been made to this setting, the mail2subtopic process must be restarted.
EditorialOrganiser no longer sets “Publish by”.
EditorialOrganiser no longer sets automatic publish by dates and times for scheduled exports when they are created by clicking in or dragging and dropping from the sidebar to the scheduling tables, or when an image is added to an image gallery.
Publishing time in the playout schedule
A start time and an offset for a start time have been added to the playout schedules in the administration. Only one of the two fields can be filled in for each planned export in the playout schedule.
If one decides to use a start clock time, this time will be used as the start time for planned exports if either the local_settings switch TOPICTEMPLATE_OFFSET_FROM_STARTDATE is switched off or the newly created theme has no start date and time. If an offset for an end date has been specified in the same scheduled export, the end time of the scheduled export is set to 23:59. If no offset for an end date is specified, no end date and no end time will be set for the scheduled export.
If you decide to use an offset for the start time, the amount entered there in hours will be added to the assumed start time. This means that if TOPICTEMPLATE_OFFSET_FROM_STARTDATE is switched on and the theme contains a start time and a start date, the start time of the theme plus the specified number of hours is chosen as the start time of the planned export. If there is an offset for the end date of the planned export in this case, the end date also receives the time calculated in this way. If there is no start date in the theme or if the TOPICTEMPLATE_OFFSET_FROM_STARTDATE switch is deactivated, the specified hour offset is added to the time the theme was created and this value is used as the start time for the planned export. If an offset for an end date is also specified, the end time of the scheduled export is set to 23:59. If no offset for an end date is specified, the planned export remains without an end date even in this case.
Sorting of planning maps in the planning table
It is now possible in planning tables for each user to sort the contents of individual cells according to different criteria. The sorting order selected in the administration now becomes the default sorting order that is preselected when opening the planning table. After that, the footer contains the same sorting component that can also be found under calendars or similar.
Mapping of editorial offices, departments and topic folders
There is now a new, clearer administration for the automatic shifting of topics and appointments based on their departments and editorial offices. You can find this in the administration under the item “Move rules”.
Each line of the table there represents a shift rule. In each case, you must enter the ID of a superordinate topic to which you want to move in the “Target topic” field. In the column “Move what?” you can choose whether topics or appointments are to be moved. In the box “Redactions” you can select the minimum redactions a topic (or appointment) should have so that this moving rule applies to it (or it). The selection option “any” means that the topic/appointment can have any combination of editorial offices or even no editorial office at all for this rule to apply. In the drop-down menu “Department” you can select the department that the topic/appointment must have for this rule to apply to it. If you select “–“, the topic/appointment must not have a department. If you select “any”, it can have either no department or any department.
If you create a new topic, e.g. at the top topic level, the system checks whether one of the rules for moving the topic applies to it and then moves the topic directly to the corresponding top topic. The rules are checked from top to bottom and the first rule that applies is used for the move. You can change the order of the rules in the administration by dragging and dropping them by clicking with the mouse on the left-hand handle (three bold horizontal lines), holding down the mouse button and moving the rule to the desired place and then clicking one of the two “Save” buttons.
To delete an existing rule, you can click on the red button with the minus sign on the right in the respective table row.
With these changes, the following local_settings parameters no longer apply:
DEFAULT_TOPIC_FOR_NEW_TOPICS DEFAULT_TOPIC_FOR_NEW_APPOINTMENTS DEFAULT_TOPIC_FOR_NEW_APPOINTMENTS_MAP DEFAULT_TOPIC_FOR_NEW_TOPICS_MAP DEFAULT_TOPIC_FOR_NEW_TOPICS_IN_RESSORT_MAP DEFAULT_TOPIC_FOR_NEW_APPOINTMENTS_IN_RESSORT_MAP
In addition, you will find four checkboxes above the table in the move rule administration. These determine for which changes already existing topics and appointments are moved again according to the rules you have defined. Please note that the main topic of the topic/appointment to be moved must also be released for moving its sub-topics. For this purpose, you will now find the checkbox with the description “When editing subtopics, they should be sorted away according to move rules” in all topic dialogue boxes. This checkbox is linked to the new right “EO_CAN_MARK_SUPERTOPIC_FOR_MOVERULES”.
These four new parameters in the move rule administration replace the following local_settings parameters:
MOVE_APPOINTMENTS_ON_EDITORIAL_OFFICE_CHANGE MOVE_TOPICS_ON_EDITORIAL_OFFICE_CHANGE MOVE_TOPICS_ON_RESSORT_CHANGE MOVE_APPOINTMENTS_ON_RESSORT_CHANGE
However, if these four parameters are set in the local_settings at the time of the update, their values are taken over directly. Since the shift now works differently, the above-mentioned parameters can unfortunately not be taken over automatically except for these four.
User-defined field for article layout for NSE export
For NSE exporters it is now possible to set that the article layout should not be determined by the content function. Instead, a user-defined field with the internal name “NSE_LAYOUT” can be created and configured in the editor templates, whose value is used instead of the content function. To do this, the checkmark “NSE layout from metadata” must be set in the administration of the NSE exporter. In addition, a default layout can be specified below that is used as a fallback option if no option is selected in the user-defined field.
Sorting by creation date (in the Dashboard)
In the Appointments/Topics tables on the dashboard, the creation date/creator information has been moved to a separate column so that it can now be sorted by it. The column can be switched off.
DAM – Digital Asset Manager
Upload: Immediately apply entries for multiple selections
Up to now, if you selected several elements in the upload area of aDAM, changed field values and then selected a single element again, the fields changed during the multiple selection were reset to the old values. From now on, the changes made during a multiple selection are immediately applied to all selected elements. It is thus now possible to select multiple elements, fill individual fields with values that are to apply to all elements, but then select individual elements again and change values for this element individually.
Example:
- You upload two photos and select both photos.
- Enter a caption in the field “Caption”.
- Then select only one of the photos, for example to enter a different author.
The caption you entered in step 2 is now retained in step 3. The same applies to all other metadata.
List view: Highlight heading
In the list view of a search result, a text heading is displayed for articles. Until now, the headline was not highlighted separately there and was difficult to recognise as such. The aDAM has now been enhanced so that the headline is visually highlighted.
Prevent caching of the aDAM
Previously, it was necessary to clear the browser’s cache during version updates in order to safely use the latest version of the aDAM. Without clearing the cache, it could take several days to get the latest version.
Clearing the cache is only necessary once more when changing to version 2022.5. This will no longer be necessary for future version changes.
Further selection “today + yesterday” for date fields
A new option “Today and yesterday” has been added to all search fields that allow a time restriction (“Created”, “Last modified”, …), which allows to search all records from today and yesterday in a quick way.
Checking out and checking in pages (exchange page PDF)
The functions “Check out” and “Check in”, which are already available for photos, are now also available for pages. This makes it possible to manually exchange the PDF of a page.
Download multiple assets as a ZIP file
Several selected elements can now be downloaded as a ZIP. The versions that are loaded for the individual element types depend on the current user rights or other settings. The archive is named zip.zip.
The function is only possible if the right allowMultipleDownlad is set in the system configuration.
Combine several pages and download as a total PDF.
The feature is enabled via the system configuration using “allowOpenTotalPDF”: “true”.
The button “Create and open total PDF” becomes visible when
- the feature is enabled via the system configuration AND
- the selection includes pages only AND
- at least two pages are selected AND
- the current user has the rights REDWEB_AAM_ALLOW_DOWNLOAD_PDF or REDWEB_AAM_ALLOW_DOWNLOAD_PRINTPDF.
If the conditions are met, a complete PDF is created for the selected pages and opened in a new browser window/tab.
Search fields for ID, UUID and colour space
New components have been added to search for
- Atlas ID
- UUID (meta.refs.key)
- Colour space (any, B/W, RGB, CMYK, LAB, unknown colour space)
Date in small tile view
The date is now displayed in small tile size. The element type and also the icon are omitted.
Headline instead of name for articles
New configuration entry “showHeadlineForArticle”: “true”.
If the parameter showHeadlineForArticle is set, the headline area “headline” is read and displayed exclusively for articles from content.content.
If the headline area consists of several paragraphs, they are appended and displayed one after the other. This may lead to line breaks in the text field.
The original name (meta.name) is displayed:
- The item is not an article.
- The article has no heading area.
- The heading area is empty.
Please note: When the article is edited, the content from meta.name is displayed in the text field. Changes in this field only affect the name of the article and not the article text (heading area).
“Check out” function now linked to user
When a photo is checked out, it is first locked in Atlas and then the user, timestamp and a flag are set in user-specific fields. The photo is then locked.
If a photo is checked out by one user, another user will only see the “Check out” button greyed out. This user can then no longer check out the photo.
If a user has a search result with the relevant photo in front of him and the photo has been checked out by another user in the meantime without refreshing the view, an error message is displayed when clicking on Check Out. Check-out is not possible because the photo has already been checked out by another user.
An error message is issued if a user wants to cancel the check-out and another user has the photo in progress. In this case, the user must wait for the other user to cancel the check-out.
Upload always uses the first possible type as preselection
For photos, too, the first suggestion is now always used. This may be a graphic for photos in CMYK format.
Round off to half columns again
The changes from DAM-1235 have been undone. Display of the column width is now rounded to half columns again.