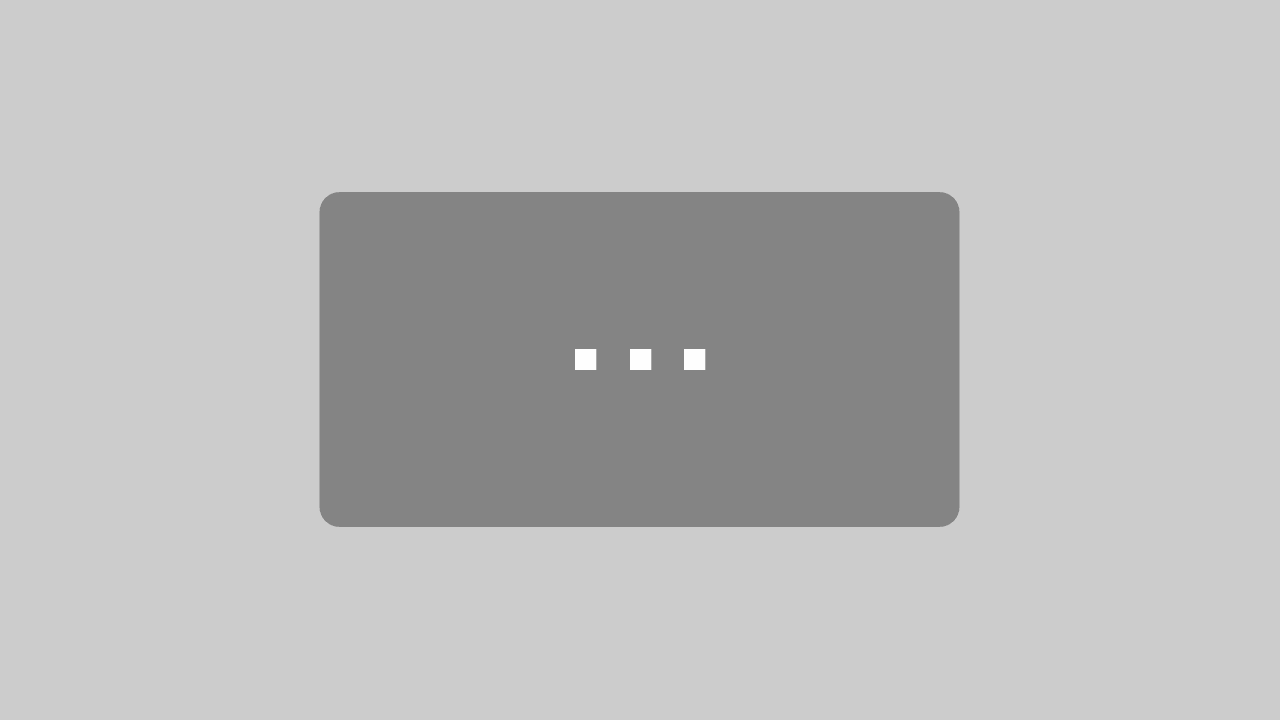Nouvelles versions : 2022.4, 2022.5 et 2022.6 !
Dans cet aperçu, nous souhaitons vous présenter les innovations et les améliorations que nous avons mises en œuvre dans nos produits pour vous au cours du 2e trimestre 2022.
BusinessLine
ProductionLine
ContentLine
BusinessLine
AdSuite
Contrôle du type d’envoi de la facture « e-mail »
Il existe désormais un nouveau contrôle de plausibilité « Envoi de la facture par e-mail sans adresse e-mail appropriée » dans les paramètres client du programme de configuration AdSuite. Selon la configuration (par défaut : « Pas de contrôle »), le contrôle génère un avertissement ou un message d’erreur s’il est déterminé, lors de l’enregistrement d’un client, que ce dernier est marqué avec le type d’envoi de facture préféré « e-mail » dans l’un des contextes de vente, mais qu’aucune adresse e-mail du type « facture » n’a été saisie dans la fiche client.
Type de contre-opération dans la tuile du portlet
L’affichage des contre-échanges dans la fiche client est maintenant encore plus clair car le type de contre-échanges est également affiché.
Utilisation planifiée pour les collectifs
Jusqu’à présent, pour la réservation de chambres sur des sous-pages collectives, on partait toujours du principe que celles-ci seraient remplies à 100% par des annonces. Or, ce n’est généralement pas le cas, car des textes rédactionnels sont généralement ajoutés aux sous-pages collectives. Afin d’avoir une meilleure vue d’ensemble de l’avancement de la planification, il est maintenant possible de spécifier une utilisation planifiée (ratio annonces/texte en pourcentage) pour chaque collectif.
Vous pouvez trouver plus d’informations dans le DokuWiki.
Le statut « défectueux » est le statut final d’une tâche CreateX
Le flux de travail dans CreateX a maintenant été optimisé pour les cas d’erreurs, de sorte qu’une tâche de suivi peut être automatiquement créée pour le studio de composition en vue d’un nouveau traitement.
Exclusion de concours pour les encarts
Il est désormais possible d’activer une exclusion de concurrence pour les encarts, qui est exécutée lors de la sauvegarde d’un ordre d’encartage. Si un tel cas est détecté, le message « Conflit de concurrence pour l’édition X avec le client Y : les deux branches Z » est émis.
Vous pouvez trouver plus d’informations dans notre DokuWiki.
BusinessLine Web Session 12.05.2022
Notre session web de mai en anglais aborde les sujets suivants :
- Règlement des enchères
- FormX dans le marché AdSuite
- Aperçu automatique de la dispo
- Profils de copie Motif offres par e-mail
- CreateX
Recherche de colonnes dans la configuration des rapports ASM
Dans la configuration du rapport AdSuiteMarket, il existe désormais un champ supplémentaire permettant de rechercher facilement des colonnes spécifiques.
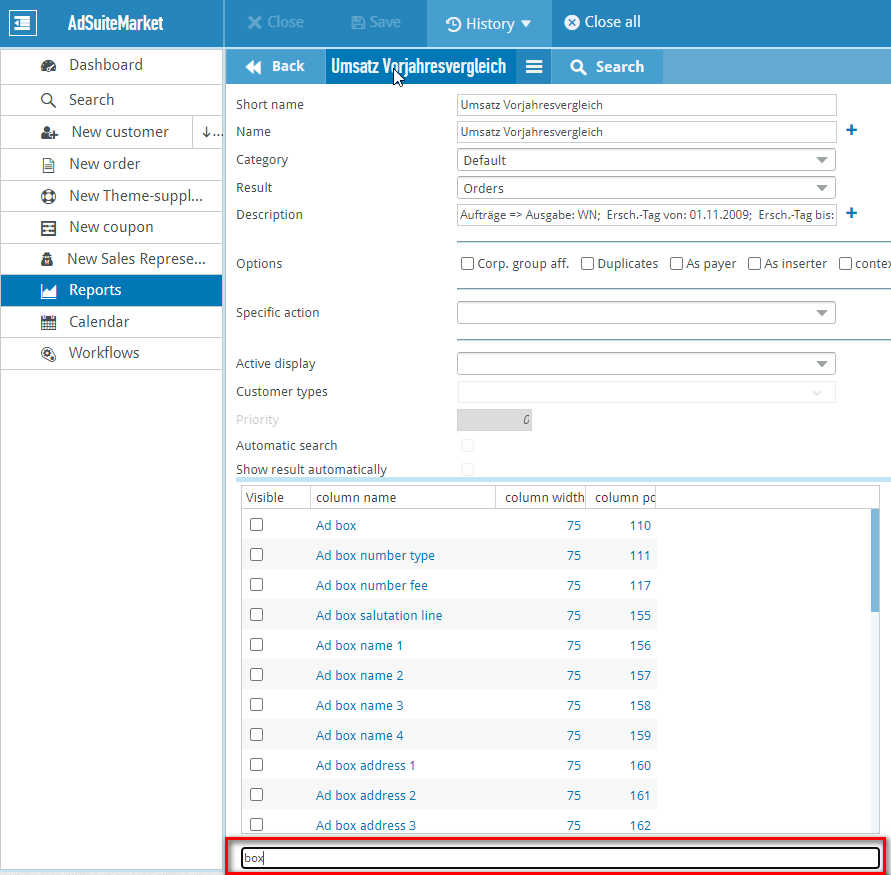
Recherche via les nœuds de père dans AdSuiteMarket
Un bouton est maintenant disponible dans le filtre « Père N » odes dans l’onglet « theme_supplement » dans la recherche dans AdSuiteMarket, pour sélectionner les noeuds parents valides dans la prod_structure :
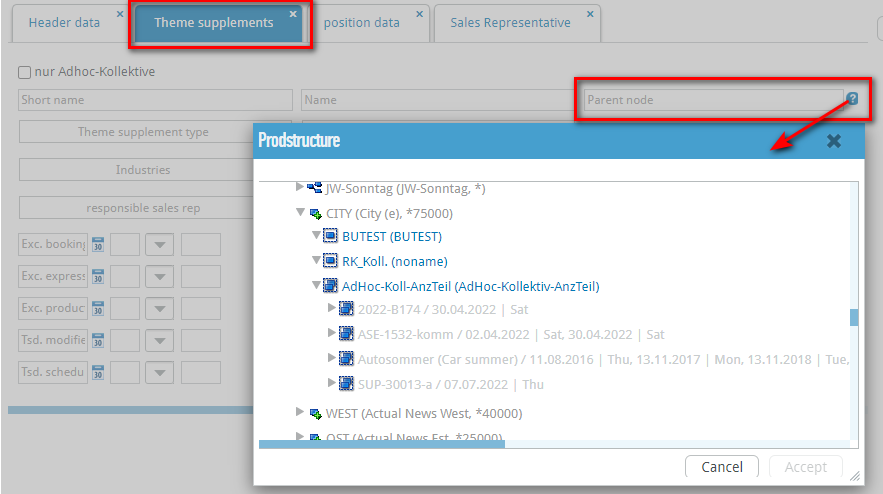
Changement automatique du statut des activités CRM pendant la réservation de la commande
Lors de la réservation d’une commande pour un client, il est désormais possible de définir automatiquement une activité CRM dans un statut configurable. Le même automatisme s’applique lorsqu’une affectation manuelle de la commande à une campagne a lieu.
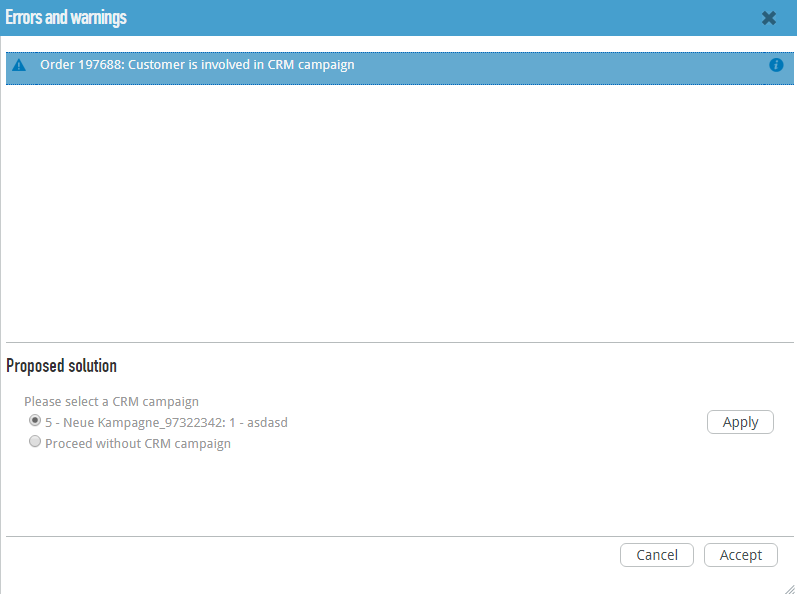
Prévisualisation automatique de la sortie AdDispo pour un contrôle permanent sur un grand écran
Lors de l’activation de la mise à jour automatique de l’aperçu de l’émission/page d’AdDispo dans AdSuiteMarket, la mise en page est désormais modifiée de manière à ce que toutes les pages soient visibles afin de permettre un suivi permanent sur un grand écran.
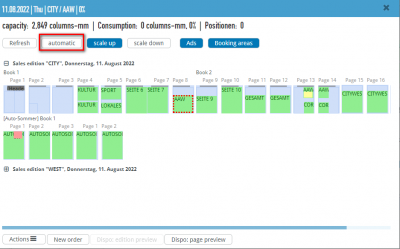
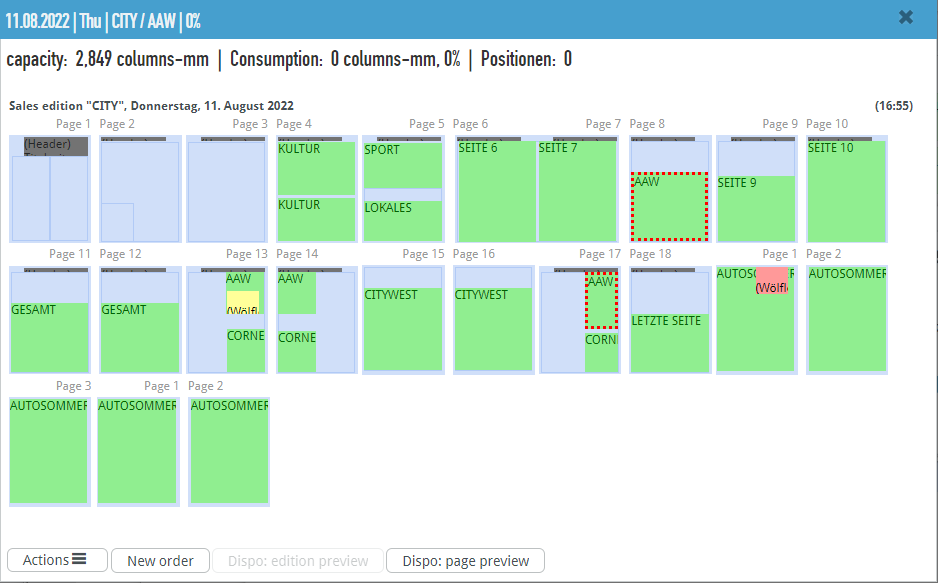
- L’affichage est mis à jour une fois par minute.
- La barre de boutons supérieure est masquée.
- L’heure de la dernière mise à jour est indiquée en haut à droite.
- Toutes les informations sur les livres et les collectifs sont masquées, les pages d’un numéro de vente sont toutes affichées directement l’une après l’autre.
- Les numéros ne peuvent pas être développés ou réduits. La sélection des numéros affichés peut être définie avant de lancer la mise à jour automatique.
- Le facteur de zoom ne peut pas être modifié.
- Les informations sur les pages, les sous-pages, les salles de réservation et les éléments ne peuvent pas être récupérées.
Le mode se termine en cliquant sur n’importe quelle page ou sur la croix de fermeture en haut à droite.
Stylo
Stylo – De nouvelles perspectives pour le nouveau design
Notre outil professionnel pour toutes les formes de conception publicitaire (interactive – numérique – imprimée) ne sera pas seulement remanié en 2022, mais deviendra aussi beaucoup plus intelligent ! À cette fin, nous vous présenterons de plus en plus de nouvelles fonctionnalités à intervalles rapprochés. Vous pouvez regarder les vidéos de la refonte ici (sous-titres anglais disponibles).
Notre dernière vidéo est disponible ici (sous-titres anglais disponibles) :
BETA : Taille de police esthétique
La version 2022.4 comporte une nouvelle fonction appelée « Taille de police esthétique », qui ne peut être activée que dans la nouvelle interface. À cette fin, il y a une nouvelle zone dans le dialogue des propriétés appelée « Beta ». Jusqu’à présent, seule cette nouvelle fonction y est disponible.
Grâce à cette fonction, la taille de la police est automatiquement déterminée en fonction des lettres communes. Les différentes hauteurs des lettres communes sont ainsi compensées, ce qui permet de créer une police de caractères beaucoup plus lisse.
ProductionLine
NewsSuite
Transfert de la légende depuis EditorialOrganiser
Lorsqu’un article est saisi dans l’EditorialOrganiser et transféré dans NewsSuite, les images pour lesquelles il n’y a pas de couche d’image dans la mise en page de NewsSuite sont transférées dans les pièces jointes de l’article.
Si l’image était ensuite placée à partir des pièces jointes de l’article, la légende saisie dans l’EditorialOrganiser n’était pas reprise, mais la légende originale de l’image.
Désormais, la légende saisie dans l’organisateur éditorial est également reprise dans ce cas.
Vérification des images RVB dans la fonction de workflow PSTCheckImages
Dans la fonction de workflow PSTCheckImages, il est vérifié que toutes les images sont dans l’espace couleur CMYK. Cependant, cette vérification était désactivée lorsque plusieurs statuts d’image étaient spécifiés comme corrects.
La désactivation n’est maintenant pas effectuée dans ce cas et seules les images ayant le statut Terminé sont vérifiées pour l’espace couleur.
Extension du dialogue de recherche dans l’administration des paramètres
Le dialogue de recherche de paramètres est passé d’un dialogue modal à un dialogue non modal. Cela permet d’effectuer une recherche constante dans les arbres de paramètres sans avoir à rappeler constamment le dialogue. Lors de la fermeture du dialogue des paramètres, le dialogue de recherche est automatiquement fermé.
En outre, le dialogue a été complété par l’option de recherche Rechercher en arrière. Cela permet de rechercher la chaîne de caractères en arrière dans l’arbre des paramètres à partir de la position actuelle.
Affichage des images manquantes
Si une image placée n’était plus disponible dans le système d’images, un motif en damier était affiché dans PageOne à la place de l’image. Toutefois, si l’image avait déjà été chargée une fois sur le poste de travail, elle était affichée même si elle n’était plus présente.
La fonctionnalité a été étendue de manière à ce qu’une image de substitution bien visible soit toujours affichée.
NewsSuite-Atlas-Schnittstelle
Masquage des articles d’EditorialOrganiser sans mise en page dans la recherche d’articles
Lors de la recherche d’articles dans NewsSuite, tous les articles saisis dans l’EditorialOrganiser qui n’ont pas encore été transférés dans NewsSuite et qui correspondent aux critères de recherche sont affichés.
Il est désormais possible de masquer les articles pour lesquels aucune mise en page NewsSuite n’a encore été attribuée dans l’EditorialOrganiser. Pour ce faire, le paramètre alfa.nseatlasinterface.atlas.article.query.onlywithlayout doit être défini sur true.
alfa.nseatlasinterface.atlas.article.query.onlywithlayout=<true | false> Default: alfa.nseatlasinterface.atlas.article.query.onlywithlayout=false
Transfert de la légende depuis EditorialOrganiser
Lorsqu’un article est saisi dans l’EditorialOrganiser et transféré dans NewsSuite, les images pour lesquelles il n’y a pas de couche d’image dans la mise en page de NewsSuite sont transférées dans les pièces jointes de l’article. Si l’image était ensuite placée à partir des pièces jointes de l’article, la légende saisie dans l’EditorialOrganiser n’était pas reprise, mais la légende originale de l’image.
Désormais, la légende saisie dans l’organisateur d’articles est également reprise dans ce cas. La fonction nécessaire est prévue à cet effet.
Création automatique de thèmes dans l’EditorialOrganiser
Il est désormais possible de créer automatiquement une rubrique dans l’EditorialOrganiser lors de la création ou de la sauvegarde d’un article NewsSuite dans Atlas. La création d’une rubrique peut être définie via les scripts Groovy personnalisés.
À cette fin, la valeur de retour du script Groovy respectif a été étendue. Comme auparavant, un org.codehaus.jettison.json.JSONObject avec les données de l’article ou un java.util.Map<String|Object> avec les données suivantes peuvent être retournés :
| Key | Value | Description |
|---|---|---|
| atlasArticle | org.codehaus.jettison.json.JSONObject | Données de l’article |
| createEOTopic | java.lang.Boolean | Créer un sujet oui/non |
Le sujet est créé comme un sous-thème dans un sujet principal défini. L’ID du sujet principal doit être défini dans la propriété alfa.nseatlasinterface.article.topicid.
alfa.nseatlasinterface.article.topicid=<Id main topic> Default: alfa.nseatlasinterface.article.topicid=0
Mise à jour du framework de base, des bibliothèques utilisées et de la version Java.
Le framework de base Spring-Boot a été mis à jour à la version 2.6.8. Cela a également permis de mettre partiellement à jour la version des bibliothèques qui en dépendent.
La version de Java a été mise à jour à la version 17.0.3-7.
Cela a permis de combler diverses failles de sécurité théoriquement possibles.
Scripts Groovy personnalisés
Il est maintenant possible d’appeler des scripts Groovy personnalisés lors de la création ou de l’enregistrement d’un article NewsSuite dans Atlas et lors de la lecture d’un article depuis Atlas.
ProductAdmin
Liste des noms de droits sous Administration des utilisateurs → Droits
Suite à une mauvaise configuration d’un utilisateur, il a été constaté que l’on pouvait visualiser les droits de l’utilisateur triés par utilisateur, mais que la vue inverse du droit et de leur affectation à l’utilisateur était absente.
Dans l’arborescence sous Espace de travail → Administration des utilisateurs → Droits, les noms des droits de l’utilisateur sont également répertoriés. Pour chaque droit d’utilisateur, un répertoire avec les données utilisateur attribuées est listé en cliquant sur le nom du droit.
Extension des paramètres du périphérique par la zone de filigrane.
Les paramètres d’un périphérique de sortie (accessibles via Espace de travail → Sortie → Sortie d’impression → Périphériques : Propriété d’un périphérique de sortie dans le répertoire) ont été étendus pour inclure l’entrée filigrane.
Les options de filigrane sont évaluées dans PageServer à partir de la version 2022.6.
Les options de filigrane comprennent les entrées suivantes :
- Actif : Active les options du filigrane. Paramètre par défaut : non
- Nom du fichier : Nom du fichier PDF à utiliser pour le filigrane dans le PageServer. Paramètre par défaut : vide. Le dialogue de recherche de fichiers de Windows pour trouver un fichier PDF approprié est affiché dans le champ de texte via le bouton « … ».
- Angle de rotation en degrés : Ceci peut être utilisé pour faire pivoter le filigrane. Paramètre par défaut : 0 (degrés)
- Opacité : Force de la visibilité du filigrane. Paramètre par défaut : 0 : 0. La valeur 0 signifie que la visibilité correspond au fichier filigrane sélectionné. La visibilité peut être augmentée avec les valeurs 1 à 100.
- Quadrant : Détermine la position à laquelle le filigrane doit être affiché. Options de sélection possibles : centre, haut droit, haut gauche, bas gauche, bas droit. Paramètre par défaut : centre.
Le PDF sélectionné est mis à l’échelle en conséquence lorsqu’un quadrant est sélectionné dans le PDF de sortie. Cela permet d’utiliser un fichier de filigrane à la fois pour un PDF de page et un PDF d’annonce, qui est normalement plus petit qu’une page.
Remarque supplémentaire concernant le PDF filigrane : Après l’enregistrement (symbole de la disquette) ou la modification du bouton du dialogue des paramètres, une tentative est faite pour copier le fichier PDF sur le serveur via SFTP sous le répertoire /ips/psv/templates/watermark. Un message correspondant s’affiche pour indiquer si la copie a réussi ou échoué. Si la copie échoue, l’utilisateur doit copier manuellement le fichier PDF dans le répertoire spécifié. Si cela n’est pas possible, l’administrateur informatique peut certainement aider.
Si le PDF filigrané n’a pas pu être trouvé par PageServer sous le répertoire spécifié, un message correspondant est émis dans le journal de PageServer sur le serveur.
Dialogue de recherche dans les répertoires
Dans presque tous les répertoires, le menu contextuel a été complété par l’entrée Recherche F3. Après avoir sélectionné l’élément de menu, le dialogue non-modal Rechercher s’affiche. Ce dialogue peut être utilisé pour rechercher un certain texte dans le répertoire, en tenant compte de certaines options. Le dialogue reste visible pendant le processus de recherche (= propriété non-modale du dialogue) et peut être déplacé librement sur tous les écrans connectés.
Le bouton Rechercher permet de lancer ou de poursuivre la recherche. Le bouton Fermer ferme le dialogue de recherche.
Les conditions suivantes influencent le résultat de la recherche :
- Rechercher : Champ de saisie pour le texte de la recherche
- Recherche en arrière : Normalement, la recherche s’effectue dans le sens direct (vers le bas dans le répertoire) ; avec cette option, la recherche s’effectue dans le sens inverse (vers le haut dans le répertoire).
- Sensible à la casse : Si cette option est activée, la recherche est sensible à la casse (c’est-à-dire qu’une recherche pour « med » ne trouvera pas « OpenMedia »).
- Correspondre à la chaîne entière : Si cette option est activée, la recherche n’est effectuée que si le résultat comprend l’intégralité du terme recherché (ainsi, « med » ne sera pas trouvé dans « OpenMedia »)
Paramètre de dialogue Transparence :
- Actif : la transparence du dialogue peut être augmentée (déplacement vers la gauche) ou diminuée (déplacement vers la droite) via le curseur lorsque le dialogue est actif.
- Inactif : la transparence du dialogue peut être augmentée (déplacement vers la gauche) ou diminuée (déplacement vers la droite) via le curseur lorsque le dialogue est inactif.
La position du dialogue et les valeurs de transparence sont enregistrées dans la base de données du registre Windows et peuvent également être sauvegardées dans la base de données si nécessaire (barre de menu → Paramètres de la fenêtre → Enregistrer).
Extension du dialogue de recherche dans l’administration des paramètres
Le dialogue de recherche des paramètres est passé d’un dialogue modal à un dialogue non modal. Cela permet d’effectuer la recherche dans les arborescences de paramètres de manière constante sans avoir à rappeler le dialogue. En fermant le dialogue des paramètres, le dialogue de recherche est automatiquement fermé.
En outre, le dialogue a été complété par l’option de recherche Rechercher en arrière. Celle-ci permet de rechercher la chaîne de caractères en arrière dans l’arbre des paramètres à partir de la position actuelle.
ProductPlanner
Répertoire des noms de flux de travail des pages
Avec un graphique ouvert, le répertoire des noms de flux de travail des pages peut être ouvert via Vue → Noms de flux de travail des pages sur le côté droit du ProductPlanner. Diverses restrictions peuvent être effectuées via un menu contextuel.
Dialogue de recherche dans les répertoires
Dans certains répertoires, le menu contextuel a été complété par l’entrée Recherche F3. Après avoir sélectionné l’entrée de menu, le dialogue non-modal Rechercher pour s’affiche. Cette boîte de dialogue peut être utilisée pour rechercher un certain texte dans le répertoire, en tenant compte de certaines options. Le dialogue reste visible pendant le processus de recherche (= propriété non-modale du dialogue) et peut être déplacé librement sur tous les écrans connectés.
Le bouton Rechercher permet de lancer ou de poursuivre la recherche. Fermer ferme le dialogue de recherche.
- Rechercher : Champ de saisie pour le texte de la recherche
- Recherche en arrière : Normalement, la recherche s’effectue dans le sens direct (vers le bas dans le répertoire) ; avec cette option, la recherche s’effectue dans le sens inverse (vers le haut dans le répertoire).
- Sensible à la casse : Si cette option est activée, la recherche est sensible à la casse (c’est-à-dire qu’une recherche pour « med » ne trouvera pas « OpenMedia »).
- Correspondre à la chaîne entière : Si cette option est activée, la recherche n’est effectuée que si le résultat comprend l’intégralité du terme recherché (ainsi, « med » ne sera pas trouvé dans « OpenMedia »)
Paramètre de dialogue Transparence :
- Actif : la transparence du dialogue peut être augmentée (déplacement vers la gauche) ou diminuée (déplacement vers la droite) via le curseur lorsque le dialogue est actif.
- Inactif : la transparence du dialogue peut être augmentée (déplacement vers la gauche) ou diminuée (déplacement vers la droite) via le curseur lorsque le dialogue est inactif.
La position du dialogue et les valeurs de transparence sont enregistrées dans le registre de Windows et peuvent également être sauvegardées dans la base de données si nécessaire (barre de menu → Paramètres de la fenêtre → Enregistrer).
PageServer
Watermark
A partir de cette version, le PageServer peut évaluer et appliquer les réglages de filigrane effectués dans ProductAdmin 2022.6 dans les paramètres de l’appareil.
Les fichiers de filigrane (PDFs seulement) doivent être présents dans le répertoire ips/psv/templates/watermark pour que le PageServer puisse traiter les fichiers.
Si le traitement des filigranes est activé (voir ProductAdmin) et que le fichier PDF de filigrane existe, le PDF de sortie est complété par le PDF de filigrane. Celui-ci est affiché en arrière-plan du PDF de sortie et dépend des options respectives définies dans ProductAdmin. Le PDF filigrane est automatiquement mis à l’échelle de la taille du PDF de sortie.
Pour intégrer le PDF filigrane dans le PDF de sortie, le nouveau script shell ips/psv/util/wmpdf.sh est utilisé. Ce script utilise le programme ips/psv/bin/wmpdf (voir : Général), qui manipule réellement le PDF de sortie.
ContentLine
PrintLayout
Événements pour les changements de numéros directement dans le résultat de la recherche
Lorsque vous modifiez les numéros des articles dans le résultat de la recherche via les fonctions « Modifier le numéro » ou « Modifier les propriétés de l’article », l’événement « sidebar_after_article_issue_changed » est désormais déclenché. Les éléments suivants sont passés comme arguments :
- articleId : ID de l’article sous forme décimale
- previousIssues : Apparitions de l’article avant le changement (liste issue de IssueModel).
- newIssues : Apparitions de l’article après le changement (liste issue de IssueModel).
Réinitialisation de l’état des éléments lors de la copie
Si un élément est copié, son statut est réinitialisé.
Ce comportement peut être modifié par le paramètre suivant dans la configuration du système :
<category name="preferences"> ... <property name="removestatesaftercopy" value="true"/> ... </category>
La valeur par défaut est « false », c’est-à-dire que la fonction n’est pas active par défaut.
Affichage du préfixe des éléments du 2ème niveau de lecture dans l’interface
Dans l’infobulle (au survol de la ligne correspondante avec la souris) et dans le menu « Zones et cadres », un préfixe est désormais affiché pour les éléments qui se trouvent au deuxième niveau de lecture. Il est ainsi plus facile pour les utilisateurs de savoir si un élément est un second niveau de lecture ou un élément parent.
Recherche d’articles : Trier les mises en page par taille
Afin de trouver plus rapidement l’article principal lors de la recherche d’articles avec un 2e niveau de lecture, celui-ci devrait se trouver en haut de la liste. Comme il s’agit généralement toujours de l’article le plus grand, les articles doivent être triés en fonction de leur taille (largeur et hauteur du résultat de la recherche).
Articles de deuxième niveau de lecture avec zones de texte invisibles
Pour les articles avec un 2e niveau de lecture, l’icône des zones de texte invisibles apparaît en bas à droite du cadre de sélection pendant la sélection, bien qu’il n’y ait pas de zones de texte invisibles, seulement des zones de texte du 2e niveau de lecture. Par conséquent, l’icône a été supprimée.
Fonction « Reprendre le design cible »
Si vous faites glisser et déposez un article (partie de mise en page) sur un article existant, il y a maintenant une fonction supplémentaire dans le dialogue « Adopter le design cible » en plus des options déjà connues « Remplacer l’article cible ». Cette fonction redessine l’article déposé en fonction de l’article cible :
La mise en page, la taille et la position de l’article cible sont transférées à l’article déposé Pour chaque sous-élément de l’article cible, un sous-élément correspondant est recherché dans l’article déposé. S’il est trouvé, l’élément est repris de l’article de dépôt dans la mise en page de l’article cible dans le résultat final. S’il n’y a pas d’élément correspondant dans l’article cible pour un sous-élément de l’article de dépôt, il ne sera pas inclus dans le résultat. Si l’article de dépôt contient une boîte d’information, par exemple, mais pas l’article cible, la boîte d’information est rejetée. Si vous souhaitez la restaurer, vous devez rechercher l’article, l’ouvrir dans la recherche et reprendre l’infobox à partir de là en utilisant D&D. L’infobox doit également être reprise en 2ème lecture. Le transfert doit également tenir compte du deuxième niveau de lecture. Cela signifie que s’il existe un sous-article avec le préfixe « infobox » dans l’article de départ mais pas dans l’article d’arrivée, le sous-article n’est pas transféré.
La fonction doit être liée à un droit. En même temps, la fonction « Remplacer l’article cible » doit également être liée à un droit. De cette façon, l’éditeur peut décider si quelqu’un voit l’une ou l’autre option et, si oui, qui.
Les droits suivants existent pour les options « Remplacer l’article cible » et « Adopter le design cible » :
Remplacer l’article cible :
Droit : REDWEB_ARTICLE_REPLACE Description : remplacer l’article cible mais adopter la mise en page.
Adopter le design cible :
à droite : REDWEB_ARTICLE_REPLACE_ET_REDESIGN Description : Remplacer l’article cible, mais conserver la mise en page et la disposition des éléments bloqués.
Avec « Appliquer le design cible », les articles bloqués dans un groupe sont également traités s’ils se trouvent dans des groupes identiques dans les articles source et cible.
Article : Deux fonctions de mises en page également avec le glisser-déposer d’un contenu
Si vous glissez et déposez un contenu d’article de la recherche sur un article existant et que cet article a déjà au moins une mise en page, les options « Remplacer l’article cible » et « Adopter le design cible » sont maintenant proposées, qui autrement n’apparaissent que lors du glisser-déposer d’une mise en page.
Si l’une de ces deux fonctions est souhaitée, il suffit désormais de déplacer le contenu de l’article qui apparaît dans la recherche d’articles au niveau supérieur ; il n’est pas nécessaire d’ouvrir d’abord la liste des mises en page et de sélectionner une mise en page.
EditorialOrganiser
alfa ContentLine Web Session 09.05.2022
Lors de notre deuxième session web en anglais en 2022, nous donnerons un aperçu des nombreuses innovations et optimisations de notre EditorialOrganiser :
Pratique
- Groupes de blocs de texte pour l’EditorialOrganiser
- Pour PrintLayout : Affichage du nombre maximal de lignes dans la mise en page de l’article.
- Boîte aux lettres électronique : les images de signature peuvent être ignorées
- Vacances personnalisées pour le tableau de service
Soutien systémique
- La planification ne déplace pas les articles placés
- Possibilité de créer des variantes d’articles en les copiant dans des tableaux de planification
- Cartographie des rédactions, départements et dossiers thématiques
- Notifications automatiques : Acceptations et annulations
Optimisations de l’affichage
- Période définie par l’utilisateur pour les tableaux de planification
- Affichage des cartes de planification uniquement sur une largeur de bloc
- Tri des cartes de planification dans les tableaux de planification
- Affichage du statut et de la fonction de contenu du contenu
Les profils de recherche aDAM sont également utilisables dans la bibliothèque de médias de l’éditeur de blocs.
Dans la médiathèque de l’éditeur de blocs, une autre icône permettant d’ouvrir les profils de recherche est désormais affichée sous l’icône de filtre permettant d’ouvrir les critères de recherche. En cliquant sur l’icône, les critères de recherche stockés dans Atlas (visibilité : AtlasAssetManager) sont lus et affichés dans un dialogue.
Lors du premier chargement, une icône de progression s’affiche. Lors de chaque chargement ultérieur, les profils de recherche doivent être affichés directement. Les profils de recherche stockés dans Atlas sont regroupés en
- Profils de recherche propres
- Profils de recherche partagés
- Profils de recherche globale
À la fin de la liste se trouve un lien permettant d’accéder à l’aDAM pour modifier les profils de recherche. Vous pouvez, par exemple, y supprimer un profil de recherche ou en créer un nouveau. Les modifications seront prises en compte lors de la prochaine ouverture de la liste des profils de recherche, c’est-à-dire que ce n’est qu’à ce moment-là qu’un profil de recherche nouvellement créé sera visible ou qu’un profil supprimé sera supprimé.
Un profil de recherche est sélectionné en cliquant sur une entrée de la liste. Le dialogue est ensuite fermé et le profil de recherche est exécuté. Le résultat de la recherche est affiché dans la fenêtre des résultats de la médiathèque. Le nom du profil de recherche sélectionné est également affiché. Lorsqu’un profil de recherche a été sélectionné et exécuté, le champ de saisie et le bouton de filtre sont verrouillés. Ce n’est que lorsque le profil de recherche est supprimé en appuyant sur (X) que le résultat de la recherche est réinitialisé et que le champ de saisie situé au-dessus est réactivé.
Pour lire les profils de recherche et travailler avec la médiathèque, les entrées de configuration suivantes sont nécessaires dans l’Organisateur Editorial dans le fichier local_settings.py :
ADAM_ATLAS_BASE = <l’URL de l’atlas complet>.
OPEN_ADAM_URL = <l’URL complet de aDAM>.
ADAM_ATLAS_BASE est généralement nécessaire pour lire et rechercher réellement des actifs dans Atlas.
OPEN_ADAM_URL est utilisé pour l’administration des profils de recherche dans aDAM.
Les tâches peuvent être assignées à des groupes
Les tâches peuvent maintenant être assignées non seulement à des utilisateurs individuels mais aussi à des groupes d’utilisateurs. Afin de simplifier la manipulation entre les utilisateurs et les groupes, il y a maintenant un autre menu déroulant pour chaque tâche dans lequel les groupes peuvent être sélectionnés. Si une tâche déjà assignée à un utilisateur est assignée à un groupe, l’utilisateur est à nouveau supprimé et vice versa.
Si une tâche est assignée à un groupe et que les notifications par e-mail sont activées, chaque membre du groupe recevra une notification par e-mail. En outre, si votre serveur est configuré pour envoyer des rendez-vous iCal pour les affectations de tâches, cela ne se produit pas pour les groupes. Le flux de travail prévoit que le groupe règle en interne quel utilisateur veut prendre en charge la tâche. Si cet utilisateur clique ensuite sur le lien « Accepter » dans la notification d’origine, la tâche lui est attribuée. Pour tous les autres utilisateurs, le lien « Accepter » n’est plus valable.
Ouvrir l’aperçu de l’image dans une fenêtre pop-up ou dans un nouvel onglet
Si vous cliquez sur le nom d’une image dans l’Organisateur Editorial, l’aperçu de l’image s’ouvrira désormais dans un nouvel onglet.
Ajustement du canal neutre
Dans l’administration de l’exportateur fictif, il y a maintenant la possibilité de régler que l’option d’ajouter ou de supprimer des canaux à un contenu n’est plus disponible si le contenu est déjà lié à l’exportateur fictif.
Pour ce faire, il faut décocher la case « Peut-on ajouter d’autres chaînes à un article avec cette chaîne ? ». Par défaut, cette case à cocher est sélectionnée.
Le menu contextuel dans les dossiers de thèmes de la tablette est désormais disponible sous forme de bouton
Le menu contextuel dans l’aperçu d’un thème ne pouvait plus être appelé sur les appareils tactiles, car il était uniquement accessible par un clic droit. À la place, un bouton a maintenant été ajouté à droite du titre du thème dans l’aperçu du thème, qui contient également le menu contextuel.
Filtrage selon les champs spécifiques à l’éditeur
Il est maintenant possible d’utiliser des champs spécifiques à l’éditeur comme critères de recherche dans la recherche d’articles. Si un champ spécifique à l’éditeur doit être affiché dans le masque de recherche d’articles, la propriété « visible_in_search » doit être ajoutée avec la valeur True dans la définition du champ.
{
'name': 'sample_field',
'human_readable_name': 'Beispielauswahlfeld',
'type': 'select',
'source': [
[u'option1', u'Option 1'],
[u'option2', u'Option 2'],
[u'option3', u'Option 3'],
],
'visible_in_search': True,
},Pour les champs de type « bool », un champ de sélection est affiché dans le formulaire de recherche et propose les options « Tout », « Oui » et « Non ». Cela permet également de rechercher spécifiquement la valeur False.
Ce qui suit s’applique aux champs de type « multiselect » : Les valeurs cochées sont évaluées dans le sens de « l’élément a au moins une des options sélectionnées ». Il ne s’agit pas de « l’élément possède exactement les options sélectionnées ». Exemple : L’article A a sélectionné les valeurs 1 et 2 dans un champ multi-sélection, l’article B a sélectionné les valeurs 2 et 3. Dans la recherche, on sélectionne 1 et 3. La recherche trouvera alors les deux articles car elle recherche les articles pour lesquels au moins 1 ou 3 est sélectionné. Si l’on sélectionne 2 dans la recherche, les deux articles seront également trouvés car ils ont tous deux au moins 2. Si l’on sélectionne 1 dans la recherche, seul l’article A sera trouvé car l’article B n’a pas 1 sélectionné.
Avec les champs de type « twoway », il n’est pas possible de rechercher uniquement la supercatégorie, il faut toujours remplir soit aucun champ, soit les deux.
Le dialogue de création de thèmes/rendez-vous dans un nouveau design
Le dialogue de création de thèmes et de rendez-vous a été modernisé.
Reconnaissance automatique des URL et des adresses e-mail
Les adresses électroniques et les URL sont désormais reconnues automatiquement dans l’éditeur de blocs lors de la saisie et de l’insertion de texte et sont dotées d’une balise d’ancrage. Si ce comportement n’est pas souhaité, il peut être annulé en appuyant sur Ctrl+Z après avoir tapé l’URL/adresse, ou à tout moment en sélectionnant le lien et en utilisant le bouton « Supprimer le lien » dans la barre d’outils.
Optimisation de l’espace blanc dans le tableau de planification
L’espace blanc sous les tableaux de planification a été réduit afin que les tableaux de planification puissent prendre plus de place.
Présélection du champ éditorial en fonction du profil utilisateur
Dans votre profil d’utilisateur, sous l’onglet « Thèmes et rendez-vous », vous pouvez maintenant sélectionner un département éditorial par défaut dans le champ « Prédéfinir le département éditorial dans les dialogues », qui devrait déjà être prédéfini dans les masques de rendez-vous et de thèmes si aucune autre sélection n’a encore été faite pour ce rendez-vous/thème ou si vous avez prédéfini une autre valeur par défaut comme auparavant via « Enregistrer les champs remplis » ou si vous avez reçu un prédéfini d’un autre utilisateur.
Droit de contourner les verrous d’état
Le droit « eo_ignore_article_status_lock » a été ajouté à l’EditorialOrganiser. Avec ce droit, les utilisateurs peuvent éditer les articles qui sont déjà verrouillés par leur statut. Dans la partie supérieure de l’éditeur, vous trouverez, comme d’habitude, la notification que l’article a été verrouillé par son statut, avec la remarque que vous avez le droit de contourner ce verrouillage.
Optimisation des performances des calendriers et des horaires
Lors de la récupération des calendriers et des horaires des rendez-vous et des sujets, moins de requêtes SQL sont effectuées, ce qui accélère leur chargement.
Synchronisation du focus de l’écran avec Atlas
Dans l’EditorialOrganiser, un focus sur l’image peut être défini pour chaque photo. Cette mise au point de l’image est maintenant synchronisée avec la base de données Atlas et peut donc être évaluée par les applications connectées à Atlas (par exemple, les applications e-paper).
Période définie par l’utilisateur dans les tableaux de planification
Dans les tableaux de planification, il est désormais possible d’ajouter une période d’affichage définie par l’utilisateur. Pour ce faire, il faut sélectionner un nombre tel que « -2 » dans le champ « Début de l’affichage défini par l’utilisateur (+/- jours) » dans l’administration du tableau de planification et « 3 », par exemple, dans le champ « Fin de l’affichage défini par l’utilisateur (+/- jours) ». En outre, un titre court de l’affichage doit être saisi dans le champ « Titre de l’affichage défini par l’utilisateur », par exemple « 6 jours ».
Un bouton portant l’inscription « 6 jours » apparaît maintenant au-dessus du tableau de planification. En cliquant dessus à partir de la vue hebdomadaire, l’utilisateur accède à une vue qui montre 2 jours dans le passé et 3 jours dans le futur. Cela signifie que les informations contenues dans les champs « +/- jours » se réfèrent toujours au jour actuel. « -2 » renvoie à deux jours dans le passé et « 3 » à trois jours dans le futur.
En passant d’un champ à l’autre à l’aide des touches fléchées situées dans le coin supérieur gauche, l’utilisateur peut se déplacer dans le tableau de planification jour par jour.
Vue sur 8 jours dans les tableaux de planification
Dans les tableaux de planification, comme dans le calendrier, il est désormais possible d’afficher la période sur 8 jours. Cette vue diffère également de la vue hebdomadaire en ce sens que la manœuvre « en avant » ou « en arrière » à l’aide des touches fléchées situées à droite au-dessus du tableau ne permet plus d’avancer ou de reculer d’une semaine ou de 8 jours entiers, mais de naviguer par incréments journaliers.
Les sélections empêchent la mise à jour automatique
Si, par exemple, plusieurs articles sont sélectionnés par une case à cocher dans l’aperçu des thèmes, la mise à jour automatique de la liste des articles est désormais désactivée jusqu’à ce que tout soit à nouveau désélectionné. Cela permet d’éviter qu’une mise à jour automatique ne désélectionne l’utilisateur avant que celui-ci ne puisse effectuer la modification souhaitée.
Notification de la tâche en cas de réaffectation
Si une tâche est attribuée à un autre agent, l’ancien agent reçoit désormais une annulation de rendez-vous si iCal a été configuré, ou un e-mail concernant la redistribution de la tâche si iCal n’a pas été configuré.
Cet e-mail est indépendant de l’interrupteur « Notifier l’agent », car sinon il pourrait arriver que l’ancien agent ait activé cet interrupteur, mais que la personne qui redistribue ensuite la tâche le désactive à nouveau, de sorte que l’agent suivant ne reçoive une notification que lorsque la tâche est à nouveau mise à jour ultérieurement. Dans ce cas, l’agent précédent supposerait qu’il recevrait un e-mail et se fierait à cette information.
Notification par courriel pour tous les changements de thème
Un e-mail de notification est désormais envoyé à chaque fois qu’un thème ou un rendez-vous est modifié, si l’utilisateur a coché « Notifications lors de la modification d’un thème ou d’un rendez-vous » dans son profil d’utilisateur.
Ajout plus facile dans l’éditeur grâce aux groupes de blocs de texte
Dans l’administration, il est désormais possible de créer des groupes de blocs de texte pour l’éditeur d’articles. Dans la sous-rubrique « Groupes de blocs de texte » de l’administration, vous pouvez sélectionner des blocs de texte déjà existants et les numéroter pour leur donner un ordre dans lequel ils doivent apparaître dans l’article. Après cette configuration, le groupe qui vient d’être créé peut être sélectionné dans les modèles de l’éditeur comme d’habitude, comme s’il s’agissait d’un bloc de texte normal.
Une fois cette configuration terminée, le groupe créé peut être sélectionné dans l’éditeur d’article du modèle d’éditeur correspondant dans le menu d’ajout de blocs. Si cela est fait, tous les blocs de texte définis dans le groupe apparaissent dans l’ordre configuré dans l’article.
Dans les tableaux de contenu fonctions et statut du contenu
Il y a maintenant le paramètre ICONS_IN_CALENDAR[‘CONTENT_STATUS’], qui contrôle si le statut de l’élément doit être affiché dans les tableaux de planification du contenu. Si vous souhaitez l’activer, veuillez définir les paramètres suivants dans votre local_settings :
ICONS_IN_CALENDAR[‘CONTENT_STATUS’] = True
ATTENTION : L’affichage n’a lieu que si SHOW_CONTENTNAME_ON_PS_SCHEDULER_CARDS est également activé !
En outre, à partir de cette version, la fonction de contenu du contenu associé à l’exportation planifiée est maintenant affichée dans les tableaux de planification de contenu au lieu de la fonction de contenu du thème. Dans les tableaux de planification des thèmes, la fonction de contenu du thème est toujours affichée.
En outre, il existe maintenant un filtre pour le statut de l’article dans les tableaux de planification du contenu, tandis que le filtre pour la fonction de contenu est maintenant également organisé en fonction de la fonction de contenu du contenu au lieu de celle du thème.
Le modèle d’éditeur change en fonction de la fonction de contenu
Dans l’administration des modèles d’éditeur, il est maintenant possible de sélectionner une fonction de contenu où le canal est également spécifié. Cette fonction de contenu se comporte de la même manière que le canal en ce sens que le modèle d’éditeur est sélectionné sur la base de la combinaison de la fonction de contenu et du canal. Si vous configurez une fonction de contenu « Lead » et un canal « Print » pour votre modèle d’éditeur, ce modèle d’éditeur n’est transféré à votre article que s’il contient à la fois le canal « Print » et la fonction de contenu « Lead ». Si un article a une fonction de contenu pour laquelle il n’y a pas de modèle d’éditeur en combinaison avec le canal actuel, le modèle d’éditeur est sélectionné pour le même canal pour lequel aucune fonction de contenu n’a été définie dans l’administration.
Cela signifie que si vous ne configurez pas de fonction de contenu pour l’un de vos modèles d’éditeur, le comportement de l’EditorialOrganiser reste le même pour vous.
Affichage du canal neutre dans les listes de synthèse
Dans les paramètres du profil utilisateur, sous l’onglet « Sujets et dates », il y a une option « Afficher le canal neutre ». Cela permet d’activer/désactiver l’affichage du canal neutre dans les tableaux de bord et les tableaux de thèmes respectifs.
Tri par priorité dans le tableau de bord
Une nouvelle colonne avec la priorité a été ajoutée aux tableaux du tableau de bord. Elle est également triable.
Possibilité d’influencer le tri dans les widgets du tableau de bord
Les colonnes Nom, Date, Heure dans les tableaux des thèmes et des rendez-vous peuvent désormais être triées via l’en-tête (flèche).
Ne pas afficher les tableaux de planification sur toute la période de publication
Dans l’administration des tableaux de planification, vous pouvez désormais définir si les thèmes affichés ou les exportations planifiées avec des dates de fin doivent être affichés jusqu’à la fin du bloc dans lequel se trouve leur date de fin, ou si tous les éléments affichés ne doivent avoir qu’une largeur de bloc chacun.
Pour ce faire, vous pouvez cocher la case « Les thèmes/exportations planifiées ne sont affichés que sur un bloc ». Par défaut, cette case n’est pas cochée et les thèmes ou les exportations planifiées sont affichés plus largement si leur heure de début se situe dans un bloc différent de leur heure de fin. Si cette case est cochée, tous les thèmes/exportations planifiées sont affichés avec la même largeur.
La planification ne déplace pas les articles placés
Dans les tableaux de planification des contenus, il n’est désormais plus possible de déplacer les exportations planifiées d’articles déjà placés dans les canaux d’impression. Si l’utilisateur essaie quand même de le faire, un message d’erreur s’affiche dans le coin supérieur droit, indiquant que l’article a déjà été placé.
Dans les dialogues des exportations planifiées dans les canaux d’impression, les départements et les heures sont grisés et ne peuvent être modifiés si l’article lié à l’exportation planifiée a déjà été placé.
Dans l’éditeur d’article des articles déjà placés, les départements et les heures des exportations planifiées dans les canaux d’impression sont également grisés.
Interdiction de déplacer les articles placés configurable
La fonctionnalité ajoutée dans la version 2022.4, selon laquelle les articles déjà placés dans les tableaux de planification ne peuvent plus être déplacés et selon laquelle, dans l’éditeur d’articles et dans le dialogue de l’exportation planifiée, les champs pour les différentes heures et les départements sont désactivés, peut maintenant être désactivée dans l’administration. Pour ce faire, sous Administration > Paramètres généraux, il faut cocher l’option « La valeur d’impression des exportations planifiées peut être modifiée après la mise en place de l’article ». Par défaut, cette option est désactivée.
Amélioration des performances lors de la récupération d’événements pour les tableaux de planification.
Amélioration des performances lors de la récupération des exportations programmées et des thèmes dans les tableaux de planification.
Les variantes d’articles peuvent être créées par copie dans les tableaux de planification
Si un tableau de planification de contenu est configuré pour créer directement un article lié lors de la création d’une nouvelle exportation programmée, il est désormais possible de créer un nouvel article (si l’exportation programmée déplacée n’a pas d’article lié) ou une variante de l’article principal de l’article déplacé en utilisant la fonction de copie (maintenez la touche Maj enfoncée lors du déplacement d’une exportation programmée). Cette variante se comporte de la même manière que si vous aviez créé une variante vide dans le canal cible à partir de l’éditeur de blocs, sauf que le département peut être préaffecté directement si vous avez déplacé l’exportation planifiée dans une ligne du tableau de planification avec un département.
Filtrage des images par taille dans le processus mail2subtopic
Vous pouvez désormais pré-filtrer les images qui entrent dans l’EditorialOrganiser via le processus mail2subtopic en fonction de leur taille. Pour ce faire, vous pouvez entrer un nombre minimal de kilo-octets que les images des e-mails doivent avoir pour être importées dans l’EditorialOrganiser dans le champ « Taille minimale pour les images des e-mails en Ko » sous l’élément « Paramètres généraux » dans l’administration. Par défaut, ce seuil est de 10KB.
De cette façon, vous pouvez éviter que de petites images de signatures d’e-mails se retrouvent dans votre boîte de réception dans l’OE.
Les documents provenant d’e-mails ne peuvent pas obtenir un canal
Si vous décochez l’option « Les documents provenant d’e-mails obtiennent automatiquement une exportation planifiée » sous « Paramètres généraux » dans l’administration, les documents provenant d’e-mails qui entrent dans l’EditorialOrganiser via le processus mail2subtopic (par exemple, les documents txt qui ont été joints, mais aussi les e-mails qui sont convertis en documents) ne se verront plus attribuer une exportation planifiée.
De cette façon, on peut éviter que, par exemple, des marqueurs de canal apparaissent dans les tableaux de planification pour des documents qui ne seront peut-être pas traités ultérieurement.
Après une modification de ce paramètre, le processus mail2subtopic doit être redémarré.
EditorialOrganiser ne définit plus « Publier par ».
EditorialOrganiser ne définit plus les dates et heures de publication automatique pour les exportations programmées lorsqu’elles sont créées par un clic ou un glisser-déposer de la barre latérale vers les tableaux de programmation, ou lorsqu’une image est ajoutée à une galerie d’images.
Heure de publication dans le calendrier de diffusion
Une heure de début et un décalage pour une heure de début ont été ajoutés aux calendriers de diffusion dans l’administration. Un seul de ces deux champs peut être rempli pour chaque exportation planifiée dans le calendrier de diffusion.
Si l’on décide d’utiliser une heure de début, cette heure sera utilisée comme heure de début pour les exportations planifiées si le commutateur TOPICTEMPLATE_OFFSET_FROM_STARTDATE de local_settings est désactivé ou si le thème nouvellement créé n’a pas de date et d’heure de début. Si un décalage pour une date de fin a été spécifié dans la même exportation planifiée, l’heure de fin de l’exportation planifiée est fixée à 23:59. Si aucun décalage pour une date de fin n’est spécifié, aucune date de fin et aucune heure de fin ne seront définies pour l’exportation planifiée.
Si vous décidez d’utiliser un décalage pour l’heure de début, la quantité saisie en heures sera ajoutée à l’heure de début supposée. Cela signifie que si TOPICTEMPLATE_OFFSET_FROM_STARTDATE est activé et que le thème contient une heure et une date de début, l’heure de début du thème plus le nombre d’heures spécifié est choisie comme heure de début de l’exportation planifiée. S’il existe un décalage pour la date de fin de l’exportation planifiée dans ce cas, la date de fin reçoit également l’heure calculée de cette manière. Si le thème ne comporte pas de date de début ou si le commutateur TOPICTEMPLATE_OFFSET_FROM_STARTDATE est désactivé, le décalage d’heures spécifié est ajouté à l’heure de création du thème et cette valeur est utilisée comme heure de début de l’exportation planifiée. Si un décalage pour une date de fin est également spécifié, l’heure de fin de l’exportation planifiée est fixée à 23:59. Si aucun décalage pour une date de fin n’est spécifié, l’exportation planifiée reste sans date de fin même dans ce cas.
Tri des cartes de planification dans le tableau de planification
Il est désormais possible dans les tableaux de planification, pour chaque utilisateur, de trier le contenu des cellules individuelles en fonction de différents critères. L’ordre de tri sélectionné dans l’administration devient maintenant l’ordre de tri par défaut qui est présélectionné lors de l’ouverture du tableau de planification. Ensuite, le pied de page contient le même composant de tri que l’on peut également trouver sous les calendriers ou similaires.
Cartographie des rédactions, départements et dossiers thématiques
Il existe désormais une nouvelle administration plus claire pour le déplacement automatique des thèmes et des rendez-vous en fonction de leurs départements et de leurs rédactions. Vous pouvez la trouver dans l’administration sous l’élément « Règles de déplacement ».
Chaque ligne du tableau représente une règle de déplacement. Dans chaque cas, vous devez saisir l’ID d’un sujet supérieur vers lequel vous souhaitez vous déplacer dans le champ « Sujet cible ». Dans la colonne « Déplacer quoi ? », vous pouvez choisir si les sujets ou les rendez-vous doivent être déplacés. Dans le champ « Rédactions », vous pouvez sélectionner les rédactions minimales qu’un thème (ou rendez-vous) doit avoir pour que cette règle de déplacement s’applique à lui (ou elle). L’option de sélection « any » signifie que le sujet/nomination peut avoir n’importe quelle combinaison de rédactions ou même aucune rédaction pour que cette règle s’applique. Dans le menu déroulant « Département », vous pouvez sélectionner le département que le sujet/nomination doit avoir pour que cette règle s’applique à lui. Si vous sélectionnez « –« , le sujet/nomination ne doit pas avoir de département. Si vous sélectionnez « any », il peut n’avoir aucun département ou n’avoir aucun département.
Si vous créez une nouvelle rubrique, par exemple au niveau de la rubrique supérieure, le système vérifie si l’une des règles de déplacement de la rubrique s’applique à elle et déplace ensuite la rubrique directement vers la rubrique supérieure correspondante. Les règles sont vérifiées de haut en bas et la première règle qui s’applique est utilisée pour le déplacement. Vous pouvez modifier l’ordre des règles dans l’administration en les faisant glisser et en les déposant en cliquant avec la souris sur la poignée de gauche (trois lignes horizontales en gras), en maintenant le bouton de la souris enfoncé et en déplaçant la règle à l’endroit souhaité, puis en cliquant sur l’un des deux boutons « Enregistrer ».
Pour supprimer une règle existante, vous pouvez cliquer sur le bouton rouge avec le signe moins à droite dans la ligne de tableau correspondante.
Avec ces changements, les paramètres suivants de local_settings ne sont plus applicables :
DEFAULT_TOPIC_FOR_NEW_TOPICS DEFAULT_TOPIC_FOR_NEW_APPOINTMENTS DEFAULT_TOPIC_FOR_NEW_APPOINTMENTS_MAP DEFAULT_TOPIC_FOR_NEW_TOPICS_MAP DEFAULT_TOPIC_FOR_NEW_TOPICS_IN_RESSORT_MAP DEFAULT_TOPIC_FOR_NEW_APPOINTMENTS_IN_RESSORT_MAP
En outre, vous trouverez quatre cases à cocher au-dessus du tableau dans l’administration des règles de déplacement. Celles-ci déterminent pour quels changements les sujets et rendez-vous déjà existants sont déplacés à nouveau selon les règles que vous avez définies. Veuillez noter que le thème principal du thème/rendez-vous à déplacer doit également être validé pour déplacer ses sous-thèmes. À cette fin, vous trouverez désormais la case à cocher avec la description « Lors de l’édition des sous-thèmes, ils doivent être triés selon les règles de déplacement » dans toutes les boîtes de dialogue des thèmes. Cette case à cocher est liée au nouveau droit « EO_CAN_MARK_SUPERTOPIC_FOR_MOVERULES ».
Ces quatre nouveaux paramètres dans l’administration des règles de déplacement remplacent les paramètres suivants de local_settings :
MOVE_APPOINTMENTS_ON_EDITORIAL_OFFICE_CHANGE MOVE_TOPICS_ON_EDITORIAL_OFFICE_CHANGE MOVE_TOPICS_ON_RESSORT_CHANGE MOVE_APPOINTMENTS_ON_RESSORT_CHANGE
Cependant, si ces quatre paramètres sont définis dans le local_settings au moment de la mise à jour, leurs valeurs sont reprises directement. Étant donné que le décalage fonctionne désormais différemment, les paramètres susmentionnés ne peuvent malheureusement pas être repris automatiquement, à l’exception de ces quatre-là.
Champ défini par l’utilisateur pour la mise en page de l’article pour l’exportation NSE
Pour les exportateurs NSE, il est maintenant possible de définir que la mise en page de l’article ne doit pas être déterminée par la fonction de contenu. Au lieu de cela, un champ défini par l’utilisateur avec le nom interne « NSE_LAYOUT » peut être créé et configuré dans les modèles de l’éditeur, dont la valeur est utilisée à la place de la fonction de contenu. Pour ce faire, la case à cocher « NSE layout from metadata » doit être activée dans l’administration de l’exportateur NSE. En outre, il est possible de spécifier ci-dessous une mise en page par défaut qui sera utilisée comme option de repli si aucune option n’est sélectionnée dans le champ défini par l’utilisateur.
Tri par date de création (dans le tableau de bord)
Dans les tableaux Rendez-vous/Thèmes du tableau de bord, les informations relatives à la date de création/créateur ont été déplacées dans une colonne distincte afin de pouvoir être triées en fonction de celle-ci. La colonne peut être désactivée.
DAM – Digital Asset Manager
Téléchargement : Appliquer immédiatement les entrées pour les sélections multiples
Jusqu’à présent, si vous sélectionniez plusieurs éléments dans la zone de téléchargement d’aDAM, que vous modifiiez les valeurs des champs, puis que vous sélectionniez à nouveau un seul élément, les champs modifiés lors de la sélection multiple étaient réinitialisés aux anciennes valeurs. Désormais, les modifications apportées lors d’une sélection multiple sont immédiatement appliquées à tous les éléments sélectionnés. Il est donc maintenant possible de sélectionner plusieurs éléments, de remplir des champs individuels avec des valeurs qui doivent s’appliquer à tous les éléments, mais ensuite de sélectionner à nouveau des éléments individuels et de changer les valeurs pour cet élément individuellement.
Exemple :
- Vous téléchargez deux photos et sélectionnez les deux photos.
- Saisissez une légende dans le champ « Légende ».
- Sélectionnez ensuite une seule des photos, par exemple pour saisir un autre auteur.
La légende que vous avez saisie à l’étape 2 est maintenant conservée à l’étape 3. Il en va de même pour toutes les autres métadonnées.
Vue de la liste : Mise en évidence de l’intitulé
Dans la vue en liste d’un résultat de recherche, un titre de texte est affiché pour les articles. Jusqu’à présent, le titre n’était pas mis en évidence séparément et était difficile à reconnaître en tant que tel. L’aDAM a été amélioré pour que le titre soit visuellement mis en évidence.
Empêcher la mise en cache de l’aDAM
Auparavant, il était nécessaire de vider le cache du navigateur lors des mises à jour de version afin d’utiliser en toute sécurité la dernière version de l’aDAM. Sans vider le cache, il fallait parfois plusieurs jours pour obtenir la dernière version.
Le vidage du cache n’est plus nécessaire qu’une seule fois lors du passage à la version 2022.5. Cela ne sera plus nécessaire pour les futurs changements de version.
Nouvelle sélection « aujourd’hui + hier » pour les champs de date
Une nouvelle option « Aujourd’hui et hier » a été ajoutée à tous les champs de recherche qui permettent une restriction temporelle (« Créé », « Dernière modification », …), ce qui permet de rechercher rapidement tous les enregistrements d’aujourd’hui et d’hier.
Check out et check in des pages (échange de page PDF)
Les fonctions « Check out » et « Check in », déjà disponibles pour les photos, le sont désormais aussi pour les pages. Il est ainsi possible d’échanger manuellement le PDF d’une page.
Télécharger plusieurs éléments sous forme de fichier ZIP
Plusieurs éléments sélectionnés peuvent désormais être téléchargés sous forme de fichier ZIP. Les versions qui sont chargées pour les différents types d’éléments dépendent des droits d’utilisateur actuels ou d’autres paramètres. L’archive est nommée zip.zip.
Cette fonction n’est possible que si le droit allowMultipleDownlad est défini dans la configuration du système.
Combinez plusieurs pages et téléchargez-les en tant que PDF total.
La fonctionnalité est activée via la configuration du système en utilisant « allowOpenTotalPDF » : « true ».
Le bouton « Créer et ouvrir le PDF total » devient visible lorsque
- la fonction est activée via la configuration du système ET
- la sélection comprend uniquement des pages ET
- au moins deux pages sont sélectionnées ET
- l’utilisateur actuel possède les droits REDWEB_AAM_ALLOW_DOWNLOAD_PDF ou REDWEB_AAM_ALLOW_DOWNLOAD_PRINTPDF.
Si les conditions sont remplies, un PDF complet est créé pour les pages sélectionnées et ouvert dans une nouvelle fenêtre/un nouvel onglet du navigateur.
Champs de recherche pour l’ID, l’UUID et l’espace couleur
De nouveaux composants ont été ajoutés pour la recherche de
- Atlas ID
- UUID (meta.refs.key)
- Espace couleur (quelconque, N/B, RVB, CMYK, LAB, espace couleur inconnu)
La date s’affiche en petite tuile
La date est maintenant affichée dans une petite tuile. Le type d’élément et aussi l’icône sont omis.
Titre à la place du nom pour les articles
Nouvelle entrée de configuration « showHeadlineForArticle » : « true ».
Si le paramètre showHeadlineForArticle est activé, la zone de titre « headline » est lue et affichée exclusivement pour les articles de content.content.
Si la zone de titre est constituée de plusieurs paragraphes, ceux-ci sont ajoutés et affichés les uns après les autres. Cela peut entraîner des sauts de ligne dans la zone de texte.
Le nom original (meta.name) est affiché :
- L’article n’est pas un article.
- L’article n’a pas de zone de titre.
- La zone d’en-tête est vide.
Remarque : Lorsque l’article est modifié, le contenu de meta.name est affiché dans le champ de texte. Les modifications apportées dans ce champ n’affectent que le nom de l’article et non le texte de l’article (zone d’en-tête).
La fonction « Check out » est désormais liée à l’utilisateur
Lorsqu’une photo est retirée, elle est d’abord verrouillée dans Atlas, puis l’utilisateur, l’horodatage et un indicateur sont définis dans des champs spécifiques à l’utilisateur. La photo est ensuite verrouillée.
Si une photo est retirée par un utilisateur, un autre utilisateur ne verra que le bouton « Retirer » en grisé. Cet utilisateur ne peut donc plus vérifier la photo.
Si un utilisateur a un résultat de recherche avec la photo correspondante devant lui et que la photo a été retirée par un autre utilisateur entre-temps sans que l’affichage ait été actualisé, un message d’erreur s’affiche lorsqu’il clique sur « Retirer ». Le retrait n’est pas possible car la photo a déjà été retirée par un autre utilisateur.
Un message d’erreur est émis si un utilisateur veut annuler le retrait et qu’un autre utilisateur a la photo en cours. Dans ce cas, l’utilisateur doit attendre que l’autre utilisateur annule le check-out.
Upload utilise toujours le premier type possible comme présélection
Pour les photos aussi, la première suggestion est désormais toujours utilisée. Il peut s’agir d’un graphique pour les photos au format CMYK.
Arrondir à la demi-colonne à nouveau
Les modifications apportées par DAM-1235 ont été annulées. L’affichage de la largeur des colonnes est à nouveau arrondi à des demi-colonnes.