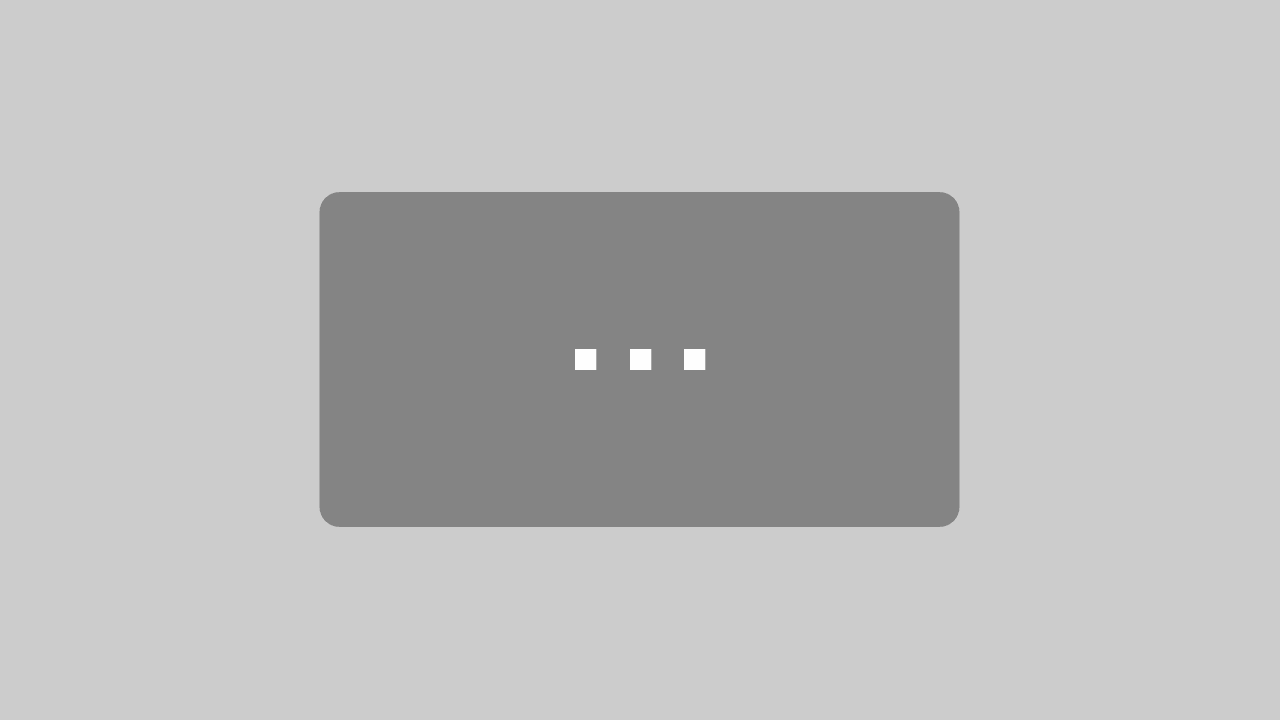New versions: 2021.10, 2021.11 and 2021.12!
In this overview, we would like to introduce you to the innovations and improvements that we have implemented in our products for you in the fourth quarter.
BusinessLine
ProductionLine
ContentLine
BusinessLine
AdSuite
alfa BusinessLine Web Session 21.10.2021
Our October Web Session features the following topics:
Review alfa customer day
- Redesign Stylo / WebStore, Facebook / Instagram integration, cookieless world
Logo search, keywords and criteria fields
- Logo search by filename
- Catchword by dialoge
- Criteria: Multiple choice
Stylo and motif search
- Stylo: Template selection
- Stylo in it’s own window
Calendar view, edition and page preview
- Calendar view
- Dispatch preview
Supplements with map display and bundling
- Supplement bundling
- Maps for supplements
Map retrieval for inserts
AdSuiteMarket has been expanded to include the option of retrieving the map display of a connected GIS system for the currently selected spreading plan elements when booking insert orders. You can find more information in our Doku-Wiki article.
Enhancement of AdDispo issues and page previews
The output preview is now always opened with a maximised window. When opening the issue or page preview, the zoom factor is now set so that all pages can be seen in height, so that you get a quicker overview of the pages.
If the preview contains pages of collective products, these are now displayed below each other in separate lines.
Dealing with large lists of criteria characteristics
The selection of criteria characteristics is now controlled via a pop-up dialogue – analogous to ASE. The already selected characteristics are always placed at the beginning of the selection list, multiple selection is also possible.
The search function is carried out via the complete characteristics printout.
Comments on telephone numbers
In AdSuiteMarket, the associated comments are now displayed in detail for telephone/fax numbers, as is already the case for email addresses. An entry or change can be made in the edit mode of the mask.
Display of workflow lines for new entries
As already known from ASE, workflows with new entries are now highlighted in bold in ASM when listing the workflows for the currently logged-in user.
“Motif” portlet extended by motif status
The portlet “Motif” has been extended by the motif status.
Search for anniversaries
Criteria marked as “Anniversary” are now handled in the search regardless of the year portion of their value.
Collective actions for workflows
The collective actions (temporary lists) known from ASE are now also available in ASM.
Week view in the publisher calendar is responsive
The weekly view for 1 week in the publisher calendar in AdSuiteMarket is now also responsive like the monthly view, i.e. the complete available width is used, no matter how wide the browser window is.
Automatic status change when accepting offers
In order to enable an automatic switching of the order status after acceptance of an offer document, the new rights module OfferAcceptance of the type status transition has been introduced. If a status transition exists with this module, it is carried out after the offer document has been accepted manually (ASE & ASM).
Collective action “Change appointment status” in reports
Reports for the result type “Order items” can now be provided with the action “Change appointment status” for AdSuiteMarket. You can find more information in our doku-wiki.
Access to sales documents
A new document category called “Sales documents” is now available and can be assigned to subfolders in the document folder for CRM campaigns. More information can be found in our doku-wiki.
Saving the AdDispo issue and page preview settings
The issue and page preview settings introduced in AdDispo issue and page preview enhancements
- Display of collective products in separate lines
- Collapsed issues
are now saved in the database per context and user. This means they are now retained when a new browser session is started.
WebStore
Mobile variant without FormX
The definition of a FormX form on the design is no longer a prerequisite for it to be offered in the mobile variant. If no FormX form is defined in the design administration (e.g. AdSuite Admin), a simplified form is generated from the Stylo design data. Further processing of the form fields as a criteria set does not take place. Furthermore, the restrictions of the procedure apply with regard to image galleries, speech pools and the evaluation of criteria. In these cases, the use of a FormX form is mandatory.
Stylo
Saving and loading documents for service purposes
Occasionally, errors occur that cannot be reproduced. In such cases, it is not only interesting to have the document itself. It is also helpful to know which steps were carried out previously. Saving the problem file as an OBJ file serves this purpose.
You should carry out the following steps if you are asked to do so by the support. Then tell us how you named the file.
The mechanism is not intended for you to make copies of production files in this way!
Save
- Call up the info dialogue of Stylo.
- Then use the keyboard to enter the keyboard command Ctrl + Ctrl + Picture Down + Picture Down. (Please note: The keyboard command has been chosen on purpose so that it cannot be pressed accidentally).
- Before you can operate the dialogue for saving, you must close the info dialogue.
- Now enter a file name and save the file. The directory styloCoreDump is always saved, the selection of a target directory is not possible.
- If the saving was successful, you will be informed by a message box.
- Tell us under which name you saved the file.
Loading
- Call up the Stylo info dialogue.
- Then use the keyboard to enter the keyboard command Ctrl + Ctrl + Image up + Image up. (Please note: The keyboard command has been chosen on purpose so that it cannot be pressed accidentally).
- Before you can operate the open dialogue, you must close the info dialogue.
- Either enter the file name of the file you want to open or select one from the list. The documents are always loaded from the stylo directory styloCoreDump.
ProductionLine
ProductPlanner
When assigning a page name, it is now also checked whether the page name also exists in non-loaded editions. A corresponding user query is then made.
Furthermore, there is a new directory that is grouped via the page name. This can be reached via Menu Line → Page → Name → Directory. Depending on the selection level (print products, books, pages or no selection), all pages with the same name are listed for the page names. This also applies to pages that are not loaded in the graphic (e.g. pre-products).
XmlExportServer
Sub-headings for PL and EO articles
When exporting PL and EO articles, subsections are now taken into account. For EO articles, department and subsections are therefore also exported in PlannedPubData/Section/@section or PlannedPubData/Section/@subsection.
Preview information in product XML if a product PDF exists
When exporting print products, the preview information for a product PDF is generated. These are stored in Product/Preview.file, Product/Preview.resolution and Product/Preview.type. In addition, the product PDF specified in Product/Preview.file is stored in parallel with the product xml.
A product PDF is only generated by the PageServer for main products of an issue and stored in the database.
Export of the EO article ID when exporting EO and PL articles: When exporting EO and PL articles, the EO article ID is now written to the Article/Agenda/@taskId field.
ProductAdmin
Extension in print product exports
In the print product exports the parameters have been extended by the area “General”. In this area it can be defined whether the XmlExportServer should export the product PDF. In addition, the resolution to be exported can be defined. If a pre-product is exported, no product PDF is exported because the PageServer only creates a product PDF for a main product.
ContentLine
PrintLayout
Save fee data creator
In addition to the actual fee data (fee recipient, status, …), PrintLayout now also saves which user entered the fee data and at what time. This information is also passed on to FeeCon.
Technical information: The fee data creator is stored in the publisher-specific field “FEEHONORER”, the time in the field “FEETIME” in the format yyyyMMddHHmmss in GMT.
Page header variables are not replaced in the same way as NSE
Regular expressions in page header variables were previously only supported to a very limited extent. This has now been extended so that all regular expressions permitted in NSE can also be used in PrintLayout.
Examples:
- {@SNAM%p=1}
- {@DAT /d. mmm yy}
Flags for image sublines and author lines
For articles, two new flags have been introduced in PrintLayout, which can be used to mark an article as a picture sub-line or as an author line. Both information are displayed in the properties of the article.
The flags are used by downstream systems such as Epaper or a WebCMS to recognise image sublines and author lines as such and to display them differently if necessary.
When generating an image subline via the corresponding function in PrintLayout, the property “Image subline” is set automatically. Users who have the right “REDWEB_ARTICLE_SET_CAPTIONLINE” or “REDWEB_ARTICLE_SET_AUTHORINFO” can also set/reset the flags manually.
Option “Group Picture + Picture Subline
Under the menu item “Group” there is now “Group picture + picture subline” in the context menu.
To do this, exactly 1 article (image subline) and 1 or more images must be selected on the page.
Revise fields from the “Theme” view
In the “Theme” card for an item, the fields “Planned for” and “Suitable for” have been removed. A new field “Redactions” has been added to show the redactions of a theme set in the EditorialOrganiser.
Link to the article editor in the “Theme” view
A link has been added to the “Topic” card for an item that leads directly to the article editor of the EditorialOrganiser for this item.
EditorialOrganiser
Remove symbol for enumerations in the block editor
The symbol for bullets in the block editor can now be removed via the editor templates if, for example, the setting of bullets is not desired or cannot be processed by the delivery system. This is already done automatically for print variants.
Optimisation of topic and appointment creation dialogue
From the theme creation screen there is now a possibility to jump directly to the created theme in order to continue working there. A checkbox has been added to control whether you jump directly to the theme folder after using the save button or remain in the area from which you created the theme. The same behaviour applies to appointments.
Whether the corresponding checkbox is activated or deactivated by default can be controlled via local_settings.
Assignment of default channels to playout schedules
Up to now, if several articles were created automatically via playout schedules, it was decided at random which channel would be the main article and which channel would be created as a variant.
From now on it is possible to determine the channel for which the main article is created when setting up the playout schedule.
Planning tables: Sorting planning/category by priority
Until now, the entries in a field of a planning table were always sorted by start and end time.
It is now possible to specify other sorting criteria in the configuration of planning tables according to which the entries in a field of the table are to be sorted
Planning tables: Copy via drag&drop with shift key
It is now possible to plan a topic already planned for a channel/portfolio directly in the planning table for other channels/portfolios via drag&drop.
To do this, you can drag and drop entries in a planning table into another field by holding down the Shift key. In this case, the existing planned export (incl. contents) is not moved to the new field, but a new planned export is created in the target field.
If the automatic creation of articles is configured in the planning table, a variant of the article is also created directly for the new entry.
Note: This only applies to planning tables in which contents (and not topics) are planned. These are planning tables of the types “export channel”, “department/export channel”, “export channel/ department” and “issue/page”.
Maximum number of characters display in the block editor
If a mandatory text field is not filled in or the minimum/maximum length of a field is exceeded/fallen short of, a warning no longer appears for this on the block and it is no longer scrolled to the corresponding block. Instead, it will be noted in the same warning that indicates incomplete metadata.
During typing, the entire text of a block is now additionally displayed in red if the minimum/maximum character length is not adhered to. In the basic text upper block, this only applies to text blocks whose characters are counted towards the basic text after administration of the editor template.
The administration works in two different ways: for fixed text blocks above the large “basic text” block (e.g. main heading, etc.), a minimum or maximum number of characters can be set either directly in the administration of the text block or in the editor template in the line in which the other specifications for the corresponding block are also made. If both places are filled with different values, the more restrictive value is taken. This means that the lower value is used for maximum characters and the higher value for minimum characters.
The situation is different for freely movable blocks within the large “basic text” block (i.e. blocks with the option “preceding blocks allowed” in the editor template): Here there is only one overriding minimum and maximum number of characters for the overall basic text. This can be set at the top of the administration for editor templates.
For this number of characters, only those characters are counted that are in blocks for which the option “The characters of this block are counted towards the basic text” is selected in the editor template, so that you are able, for example, to exclude subheadings or info blocks from this if this makes sense for your workflow. A single maximum or minimum number of characters per block within the basic text is therefore currently not possible, because it does not make sense due to the mobility of the blocks: Since you may be able to split or merge these blocks, the same text would be displayed as too short in several blocks of the same type, while it would be evaluated as sufficient within one block. Since you are also able to change the position of these blocks, you could, for example, move a body text block with a maximum of 50 characters under another body text block with a maximum of 500 characters and thus swap their positions. Since this would be more of a hindrance than a help in practice, the minimum/maximum number of characters only exists for the entire body text block.
When opening an article, the system also immediately checks whether minimum/maximum character lengths have been exceeded and, if so, displays this in the above-mentioned form.
Colour in the EO
To support user guidance and better differentiate between appointments and topics, a different colour scheme is introduced for both areas.
Optimisation of image placement
If you insert an image block in the article editor, there is a rubbish bin icon on the left-hand side which removes the block again.
This functionality has now been extended so that an image in the image block is completely removed from the article instead of being moved to the attachments.
Neutral channel no longer changeable
If an article has a scheduled export assigned in the dummy channel, this can now no longer be changed (for systems in which only one channel per article is permitted) or deselected (for systems in which multiple channels per article are permitted).
DAM – Digital Asset Manager
Preselection “Graphic” when uploading PDFs
When a file is dropped for upload, Atlas analyses the file and returns a number of metadata. Among these are suggestions (Possibilities) concerning the type of file. The first suggestion is now always used as the default type, which is also visible in the tile. Due to an Atlas-internal setting, this is the graphic type for PDF.
Optimisation of the display in NSE
The display of the aDAM within NewsSuite Enterprise has been optimised so that there are no longer incorrect overlays of menu items.
Exclude variants of images from search
When searching for photos, the variants of the photo are now no longer listed in the search display.
Tile view: width in columns, not in mm
In the tile view of the search result for photos and graphics, the width in columns is now displayed instead of the width in mm, (rounded down) to half columns, if configured globally. The column width must also be configured globally for this. Intermediate punches are dispensed with, this must be taken into account in the “column width value”.
To display the column width, at least the column width (in nanometres) must be specified in the system configuration with the entry “column_width”. In the column width, the intermediate impact must be taken into account in a suitable form. If the entry “column_width” is missing, no column width is calculated.
To calculate the column width, a DPI number can be stored in the system configuration (column_dpi). If this value is set, the width in nanometres is calculated on the basis of the width of the element in pixels. The column width is then used to calculate the column width. It is rounded down to “half columns”.
Caution: It is possible that the width in nanometres calculated via the DPI number and pixel width differs from the width in nanometres stored in Atlas, precisely when the DPI specifications differ from each other.
If the DPI number is set, but the width of the element cannot be determined in pixels, then an attempt is made to read the width of the element from the width in nanometres stored in Atlas and thus the cleavage is calculated.
If the DPI number is not configured, the width of the element is read from the width stored in Atlas in nanometres and thus the cleavage is calculated.
Upload area saves state between
When a file is dropped into the upload area, the current contents of the drop zone are stored in LocalStorage. This includes any metadata that may be entered for a file. If the upload area is left but later re-entered, the drop zone is restored. If you click on an element in the drop zone, the metadata – if available – is displayed on the right. If an item is uploaded, it is removed from the Dropzone. This process updates the LocalStorage. When the upload area is entered, an autosave is triggered so that changes made to the metadata are available even after the browser is reloaded.
Optimisation of the thumbnail view
When uploading, the thumbnails are no longer cropped, neither in width nor in height. The image is always fully visible, even if this results in white space.
Link element type selection in the search to rights
The selection of element types in the search (and on the start page) are now linked to rights. If the user does not have the right to select, for example, advertisements, he cannot select this type.
The entry “All element types” is retained. All other element types are shown if the required right is set. If a search is carried out via a search profile that contains element types for which the user has no rights, “All element types” is preset. In the URL, the type that is saved in the search profile is retained under “elementtype”.
Issue and department fields for multiple publications
The components for publication, issue (booking unit), sales issue, planned issue and department have been revised. If a publication is selected, the other components limit their selection to the corresponding publication. A selection in issues or a department results in the element being removed from the selection list. The publication of an element is indicated in brackets (there may be more than one). The component has been added to the top of the Advanced Search Criteria form so that when a user clicks to add the fields, they are also always placed before all other components.
Evaluate publication/issue/resort from IPTC data
If uploaded images contain publication, issue and/or department information in special IPTC fields, the corresponding fields in aDAM are pre-populated with the values read from the IPTC fields during upload.
Note: Atlas must be configured appropriately on the server for this.
Filters for dataset, source system and source channel
In the sidebar there is now a filter area that can be used to further narrow down a search that has already been carried out. The search parameters – if already available – are taken over and supplemented by data stock and/or source. Under Source, both source system and source channel can be specified. To carry out the search, “Apply” must be clicked.
If there are already restrictions on a search in dataset and source, this data is displayed in the filter panel. When the search is reset, the filter panel is also reset. When “Apply” is clicked, any open tree with the source systems/source channels is closed.
Requires the configuration parameter “allow_use_search_filter”: “true”.
Drag&Drop of photos from tile view and detail view
It is now also possible to transfer the thumbnail or preview of a photo from the tile view and the detail view to other modules of the ContentLine by drag&drop.
Manual check-out and check-in for ad hoc corrections
Photos can now be “checked out” directly in aDAM for manual editing. After editing, the edited version can also be uploaded again directly. The edited version then overwrites the unedited version, i.e. no new photo is uploaded but the existing one is overwritten.
For this purpose, a new button has been added in the detail view and in the tile view:
With one click, the current version of the photo (the working version) is locked and downloaded for editing by the current user.
For the current user, the slate areas then change into a slate area for “checking in” (=uploading) the edited photo and a slate area for cancelling the editing and releasing the lock:
The function is only available to the user if the user has the right “REDWEB_AAM_ALLOW_FOTO_CHECKOUT”.
Optionally hide start page
It is now possible to hide the start page of aDAM via the system-wide configuration. If this is the case, aDAM starts directly in the “Search” area after a login.
Suggestions for search terms (search bar)
If you type a (further) search term in the full-text search field, possible completions are automatically suggested. The aDAM only suggests terms that – in combination with the other search criteria – would actually deliver hits. For each suggestion, the number of hits that would result is indicated.
Improve tile and list view
Tile view: In the tile view, the tile size can now be switched using the three buttons in the sidebar on the left. For photos, the display of the description is omitted. The white space around the photos and the tiles has also been reduced. The buttons for the functions have been moved from the left edge to the bottom edge of the tile:
In addition, the user can select in the user profile under “Settings” whether a higher-quality preview should be used for the large view (but this entails longer loading times).
List view: In the user profile, under “Settings”, it can now be specified for the list view whether a compact or an enlarged display of the preview (if available) is to be used. Here, “compact” means: Display as before and “large”: Display in double width.
Revision of the advanced search
Some functions have been added to the advanced search:
- The selection of search fields is now saved separately for each element type (also for “All element types”). This means, for example, that it is now possible to show the fields “Publication”, “Issue” and “Department” for articles, and the fields “Created” and “Photographer” for photos. If you open the advanced search, the fields set for the current element type appear. If you change the element type while the advanced search is open, the search mask adjusts accordingly.
- The order of the search fields can now be set by the user.
If you click on the up arrow, the search field is swapped with the one above, if you click on the down arrow, it is swapped with the one below. The order is saved per element type, as is the composition (see previous point).
- The composition and the order of the search fields for new users who were not previously logged into aDAM can now be predefined system-wide for each element type. This default applies until the user changes the search mask for himself.
Note: This change discards the compilation of search fields set by users in previous versions of aDAM. With this version of aDAM, every user starts again with the system-wide default.
Detail view changed
Changes have been made to the detail view:
- The preview above the hit list has been removed.
- The block with the element (photo, page, article, etc.) including the properties next to it has been moved from the very bottom to the top. All other metadata can be found below it.
- If you switch to editing, the block with the photo and the properties is hidden. The metadata or the input forms for the metadata are activated and moved to the top.
List view: Arrange metadata next to each other
In the list view, the publication and department are now arranged next to each other, no longer below each other.
Open high-resolution version within aDAM
Previously, clicking on the “eye” icon opened the high-resolution version of a photo in a separate tab. From now on it will open in a window within aDAM. The window can be closed with the Esc key or by mouse click.
Note: This only applies to photos, other elements will open in a new tab as before.
Note: In the detail view, when you click on a photo, the preview of the photo is now also opened in a window.
Hide buttons with missing rights
If a user does not have the authorisation for a certain function within aDAM, the corresponding button is not displayed (instead of just being greyed out as before).
Change download options
The download options have been renamed:
- “Lowres” has been renamed “Preview”.
- “Working version (Highres)” has been renamed to “Current version”.
- “Original file” has been renamed to “Original version”.
In addition, options for which the user is not authorised are also completely hidden in the detail view (instead of just greyed out as before).
If the user is authorised for only one of the three options, the button “Downloads” becomes “Download” and on clicking it, the download of the corresponding version is initiated immediately (i.e. without a further submenu).
Optimise handling of search profiles
If a search profile is executed (manually or as a start search profile), the active search profile is now displayed above the number of hits. There is also the option to save the search profile.
Highlighting search terms in hits
In the list view and in the detail view, search terms are now highlighted in the description (heading+text) of an element if they occur in it. This makes it easier to see why an element was found by the executed search.
Function “Path” directly from tile and list view
Until now, the function “Path” could only be called up in the detail view of a photo. The function is now also available in the list and tile view.