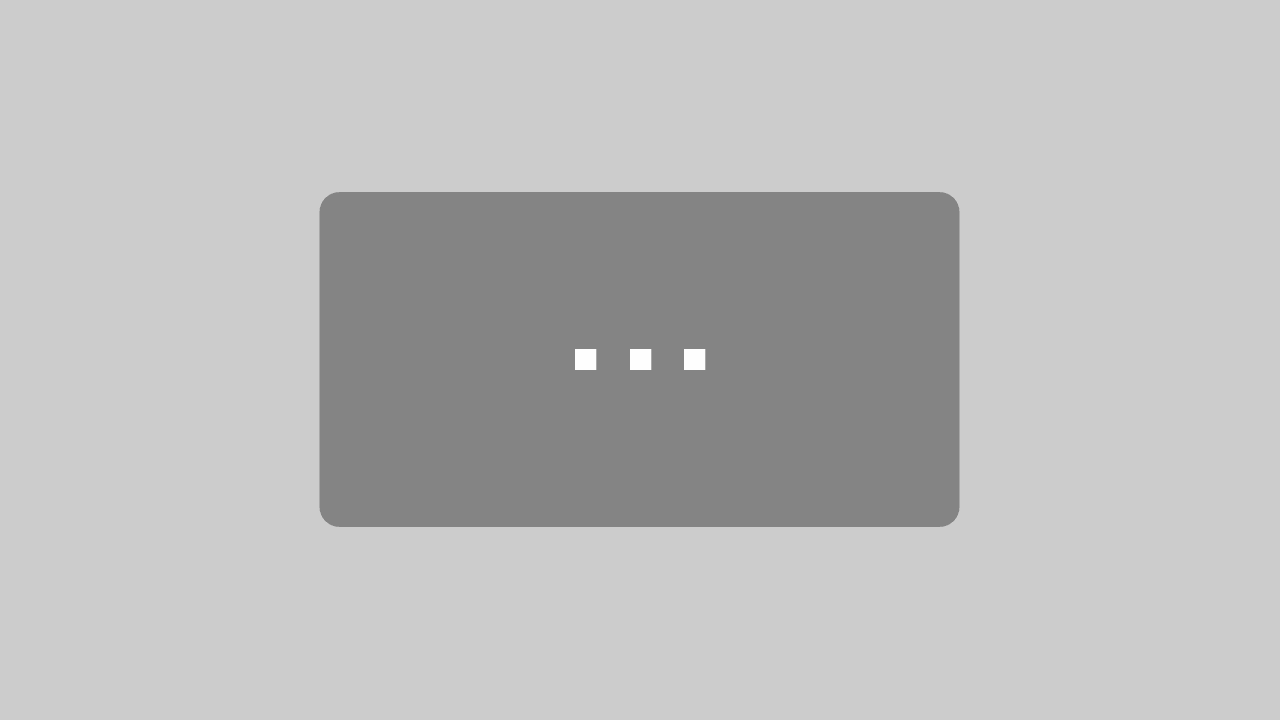Nouvelles versions : 2021.10, 2021.11 et 2021.12 !
Dans cet aperçu, nous souhaitons vous présenter les innovations et les améliorations que nous avons mises en œuvre dans nos produits pour vous au cours du quatrième trimestre.
BusinessLine
ProductionLine
ContentLine
BusinessLine
AdSuite
alfa BusinessLine Web Session 21.10.2021 en anglais
La session web est en anglais. Notre session Web d’octobre aborde les sujets suivants :
Revue journée du client alfa
- Redesign Stylo / WebStore, intégration Facebook / Instagram, monde sans cuisson
Recherche de logo, mots-clés et champs de critères
- Recherche de logo par nom de fichier
- Catchword par dialoge
- Critères : Choix multiple
Recherche de stylo et de motifs
- Stylo : Sélection du modèle
- Stylo dans sa propre fenêtre
Vue du calendrier, édition et aperçu des pages
- Vue du calendrier
- Aperçu des dépêches
Compléments d’affichage et de regroupement de cartes
- Regroupement des suppléments
- Cartes pour les suppléments
Récupération de cartes pour les encarts
AdSuiteMarket a été étendu pour inclure l’option de récupération de l’affichage cartographique d’un système SIG connecté pour les éléments du plan d’épandage actuellement sélectionnés lors de la réservation des commandes d’encarts. Vous pouvez trouver plus d’informations dans notre article Doku-Wiki.
Amélioration de l’aperçu des sorties et des pages d’AdDispo
L’aperçu de l’édition est désormais toujours ouvert avec une fenêtre maximisée. Lors de l’ouverture de l’aperçu d’un numéro ou d’une page, le facteur de zoom est désormais défini de manière à ce que toutes les pages soient visibles en hauteur, ce qui permet d’avoir un aperçu plus rapide des pages.
Si l’aperçu contient des pages de produits collectifs, celles-ci sont désormais affichées les unes en dessous des autres sur des lignes séparées.
Traitement de grandes listes de caractéristiques de critères
La sélection des caractéristiques des critères est maintenant contrôlée par un dialogue contextuel – analogue à celui d’ASE. Les caractéristiques déjà sélectionnées sont toujours placées au début de la liste de sélection, la sélection multiple est également possible.
La fonction de recherche s’effectue via l’impression des caractéristiques complètes.
Commentaires sur les numéros de téléphone
Dans AdSuiteMarket, les commentaires associés sont désormais affichés en détail pour les numéros de téléphone/fax, comme c’est déjà le cas pour les adresses e-mail. Une saisie ou une modification peut être effectuée dans le mode d’édition du masque.
Display of workflow lines for new entries
As already known from ASE, workflows with new entries are now highlighted in bold in ASM when listing the workflows for the currently logged-in user.
« Motif » portlet extended by motif status
The portlet « Motif » has been extended by the motif status.
Recherche d’anniversaires
Les critères marqués comme « Anniversaire » sont maintenant traités dans la recherche indépendamment de la partie année de leur valeur.
Actions collectives pour les workflows
Les actions collectives (listes temporaires) connues de ASE sont maintenant aussi disponibles dans ASM.
La vue hebdomadaire du calendrier de l’éditeur est réactive
La vue hebdomadaire pour 1 semaine dans le calendrier de l’éditeur dans AdSuiteMarket est maintenant aussi réactive comme la vue mensuelle, c’est-à-dire que toute la largeur disponible est utilisée, peu importe la largeur de la fenêtre du navigateur.
Changement automatique de statut lors de l’acceptation d’offres
Afin de permettre un changement automatique du statut de la commande après l’acceptation d’un document d’offre, le nouveau module de droits OfferAcceptance du type transition de statut a été introduit. Si une transition de statut existe avec ce module, elle est exécutée après que le document d’offre ait été accepté manuellement (ASE & ASM).
Action collective « Changer le statut du rendez-vous » dans les rapports
Les rapports pour le type de résultat « Articles de commande » peuvent maintenant être fournis avec l’action « Changer le statut du rendez-vous » pour AdSuiteMarket. Vous pouvez trouver plus d’informations dans notre doku-wiki.
Accès aux documents de vente
Une nouvelle catégorie de documents appelée « Documents de vente » est désormais disponible et peut être affectée à des sous-dossiers dans le dossier de documents pour les campagnes CRM. Vous trouverez de plus amples informations dans notre doku-wiki.
Sauvegarde des paramètres de l’aperçu des numéros et des pages d’AdDispo
Les paramètres de prévisualisation des numéros et des pages introduits dans les améliorations de la prévisualisation des numéros et des pages d’AdDispo
- Affichage des produits collectifs sur des lignes séparées
- les éditions réduites
sont désormais enregistrés dans la base de données par contexte et par utilisateur. Cela signifie qu’elles sont désormais conservées lorsqu’une nouvelle session de navigation est lancée.
WebStore
Variante mobile sans FormX
La définition d’un formulaire FormX sur le design n’est plus une condition préalable pour qu’il soit proposé dans la variante mobile. Si aucun formulaire FormX n’est défini dans l’administration du design (par exemple AdSuite Admin), un formulaire simplifié est généré à partir des données du design Stylo. Le traitement ultérieur des champs du formulaire en tant qu’ensemble de critères n’a pas lieu. En outre, les restrictions de la procédure s’appliquent en ce qui concerne les galeries d’images, les pools vocaux et l’évaluation des critères. Dans ces cas, l’utilisation d’un formulaire FormX est obligatoire.
Stylo
Sauvegarde et chargement de documents à des fins de service
Il arrive parfois que des erreurs se produisent et ne puissent être reproduites. Dans ce cas, il n’est pas seulement intéressant d’avoir le document lui-même. Il est également utile de savoir quelles étapes ont été exécutées précédemment. L’enregistrement du fichier de problèmes en tant que fichier OBJ permet d’atteindre cet objectif.
Vous devez effectuer les étapes suivantes si le support vous le demande. Dites-nous ensuite comment vous avez nommé le fichier.
Le mécanisme n’est pas prévu pour que vous fassiez des copies des fichiers de production de cette manière !
Enregistrez
- Appelez la boîte de dialogue d’information de Stylo.
- Utilisez ensuite le clavier pour entrer la commande clavier Ctrl + Ctrl + Picture Down + Picture Down. (Remarque : la commande clavier a été choisie exprès pour qu’elle ne puisse pas être actionnée accidentellement).
- Avant de pouvoir utiliser le dialogue de sauvegarde, vous devez fermer le dialogue d’information.
- Maintenant, entrez un nom de fichier et enregistrez le fichier. Le répertoire styloCoreDump est toujours sauvegardé, la sélection d’un répertoire cible n’est pas possible.
- Si l’enregistrement a réussi, vous serez informé par une boîte de message.
- Dites-nous sous quel nom vous avez enregistré le fichier.
Chargement de
- Appelez la boîte de dialogue Stylo info.
- Utilisez ensuite le clavier pour entrer la commande clavier Ctrl + Ctrl + Image up + Image up. (Attention : la commande clavier a été choisie exprès pour qu’elle ne puisse pas être pressée accidentellement).
- Avant de pouvoir utiliser le dialogue d’ouverture, vous devez fermer le dialogue d’information.
- Saisissez le nom du fichier que vous souhaitez ouvrir ou sélectionnez-le dans la liste. Les documents sont toujours chargés depuis le répertoire styloCoreDump.
ProductionLine
ProductPlanner
Lors de l’attribution d’un nom de page, il est maintenant également vérifié si le nom de la page existe également dans les éditions non chargées. Une requête correspondante de l’utilisateur est alors effectuée.
En outre, il existe un nouveau répertoire qui est regroupé via le nom de la page. Il est possible d’y accéder via Ligne de menu → Page → Nom → Répertoire. Selon le niveau de sélection (produits d’impression, livres, pages ou aucune sélection), toutes les pages portant le même nom sont répertoriées pour les noms de page. Cela s’applique également aux pages qui ne sont pas chargées dans le graphique (par exemple, les pré-produits).
XmlExportServer
Sous-rubriques pour les articles PL et EO
Lors de l’exportation d’articles PL et EO, les sous-sections sont désormais prises en compte. Pour les articles EO, les départements et les sous-sections sont donc également exportés dans PlannedPubData/Section/@section ou PlannedPubData/Section/@subsection.
Informations de prévisualisation dans le XML du produit si un PDF de produit existe
Lors de l’exportation de produits imprimés, les informations de prévisualisation d’un PDF produit sont générées. Celles-ci sont stockées dans Product/Preview.file, Product/Preview.resolution et Product/Preview.type. De plus, le PDF produit spécifié dans Product/Preview.file est stocké en parallèle avec le xml produit.
Un PDF produit n’est généré par le PageServer que pour les produits principaux d’un numéro et stocké dans la base de données.
Exportation de l’ID de l’article EO lors de l’exportation des articles EO et PL : Lors de l’exportation d’articles EO et PL, l’ID de l’article EO est maintenant écrit dans le champ Article/Agenda/@taskId.
ProductAdmin
Extension dans les exportations de produits d’impression
Dans les exportations de produits d’impression, les paramètres ont été étendus par la zone « Général ». Dans cette zone, il est possible de définir si le XmlExportServer doit exporter le produit PDF. En outre, la résolution à exporter peut être définie. Si un pré-produit est exporté, aucun PDF produit n’est exporté car le PageServer ne crée un PDF produit que pour un produit principal.
ContentLine
PrintLayout
Sauvegarde du créateur des données de frais
En plus des données relatives aux frais (destinataire des frais, statut, …), PrintLayout enregistre également l’utilisateur qui a saisi les données relatives aux frais et à quel moment. Cette information est également transmise à FeeCon.
Information technique : Le créateur des données de redevance est enregistré dans le champ spécifique à l’éditeur « FEEHONORER », l’heure dans le champ « FEETIME » au format yyyyMMddHHmmss en GMT.
Les variables d’en-tête de page ne sont pas remplacées de la même manière que les NSE
Les expressions régulières dans les variables d’en-tête de page n’étaient auparavant prises en charge que de manière très limitée. Cela a maintenant été étendu de sorte que toutes les expressions régulières autorisées dans NSE peuvent également être utilisées dans PrintLayout.
Exemples :
- {@SNAM%p=1}
- {@DAT /d. mmm yy}
Drapeaux pour les sous-lignes d’image et les lignes d’auteur
Pour les articles, deux nouveaux drapeaux ont été introduits dans PrintLayout, qui peuvent être utilisés pour marquer un article comme une sous-ligne d’image ou comme une ligne d’auteur. Les deux informations sont affichées dans les propriétés de l’article.
Les drapeaux sont utilisés par les systèmes en aval tels que Epaper ou un WebCMS pour reconnaître les sous-lignes d’image et les lignes d’auteur en tant que telles et pour les afficher différemment si nécessaire.
Lors de la génération d’une sous-ligne d’image via la fonction correspondante dans PrintLayout, la propriété « Sous-ligne d’image » est automatiquement définie. Les utilisateurs qui ont le droit « REDWEB_ARTICLE_SET_CAPTIONLINE » ou « REDWEB_ARTICLE_SET_AUTHORINFO » peuvent également définir/réinitialiser les drapeaux manuellement.
Option « Image de groupe + ligne secondaire de l’image
Sous l’élément de menu « Groupe », il y a maintenant « Grouper l’image + la sous-ligne de l’image » dans le menu contextuel.
Pour ce faire, il faut sélectionner exactement 1 article (sous-ligne image) et 1 ou plusieurs images sur la page.
Révision des champs de la vue « Thème »
Dans la fiche « Thème » d’un élément, les champs « Prévu pour » et « Convient pour » ont été supprimés. Un nouveau champ « Rédactions » a été ajouté pour montrer les rédactions d’un thème défini dans l’EditorialOrganiser.
Lien vers l’éditeur d’article dans la vue « Thème »
Un lien a été ajouté à la fiche « Thème » d’un élément qui mène directement à l’éditeur d’article de l’EditorialOrganiser pour cet élément.
EditorialOrganiser
Suppression du symbole pour les énumérations dans l’éditeur de blocs
Le symbole des énumérations dans l’éditeur de blocs peut désormais être supprimé via les modèles d’éditeur si, par exemple, la mise en place d’énumérations n’est pas souhaitée ou ne peut pas être traitée par le système de livraison. Ceci est déjà fait automatiquement pour les variantes d’impression.
Optimisation du dialogue de création de thèmes et de rendez-vous
À partir de l’écran de création de thème, il est désormais possible de passer directement au thème créé afin de continuer à y travailler. Une case à cocher a été ajoutée pour contrôler si vous passez directement au dossier du thème après avoir utilisé le bouton d’enregistrement ou si vous restez dans la zone à partir de laquelle vous avez créé le thème. Le même comportement s’applique aux rendez-vous.
L’activation ou la désactivation par défaut de la case à cocher correspondante peut être contrôlée via local_settings.
Affectation de chaînes par défaut aux programmes de diffusion
Jusqu’à présent, si plusieurs articles étaient créés automatiquement par le biais des calendriers de diffusion, il était décidé au hasard quel canal serait l’article principal et quel canal serait créé comme variante.
Désormais, il est possible de déterminer la chaîne pour laquelle l’article principal est créé lors de la configuration du programme de diffusion.
Tableaux de planification : Tri des planifications/catégories par priorité
Jusqu’à présent, les entrées d’une zone d’un tableau de planification étaient toujours triées par heure de début et de fin.
Il est maintenant possible de spécifier d’autres critères de tri dans la configuration des tableaux de planification selon lesquels les entrées d’un champ du tableau doivent être triées.
Tableaux de planification : Copie par glisser-déposer avec la touche shift
Il est désormais possible de planifier un sujet déjà planifié pour un canal/portefeuille directement dans le tableau de planification d’autres canaux/portefeuilles par glisser-déposer.
Pour ce faire, vous pouvez glisser et déposer les entrées d’un tableau de planification dans un autre champ en maintenant la touche Shift enfoncée. Dans ce cas, l’exportation planifiée existante (y compris le contenu) n’est pas déplacée vers le nouveau champ, mais une nouvelle exportation planifiée est créée dans le champ cible.
Si la création automatique d’articles est configurée dans le tableau de planification, une variante de l’article est également créée directement pour la nouvelle entrée.
Remarque : ceci ne s’applique qu’aux tableaux de planification dans lesquels des contenus (et non des sujets) sont planifiés. Il s’agit des tableaux de planification de type « canal d’exportation », « département/canal d’exportation », « canal d’exportation/département » et « numéro/page ».
Affichage du nombre maximal de caractères dans l’éditeur de blocs
Si un champ de texte obligatoire n’est pas rempli ou si la longueur minimale/maximale d’un champ est dépassée/manquante, un avertissement n’apparaît plus pour cela sur le bloc et il n’y a plus de défilement vers le bloc correspondant. Au lieu de cela, il sera noté dans le même avertissement qui indique des métadonnées incomplètes.
Lors de la saisie, l’ensemble du texte d’un bloc est désormais affiché en rouge si la longueur minimale/maximale des caractères n’est pas respectée. Dans le bloc supérieur du texte de base, cela ne s’applique qu’aux blocs de texte dont les caractères sont comptabilisés dans le texte de base après administration du modèle d’éditeur.
L’administration fonctionne de deux manières différentes : pour les blocs de texte fixes situés au-dessus du grand bloc « texte de base » (par exemple, le titre principal, etc.), un nombre minimal ou maximal de caractères peut être fixé soit directement dans l’administration du bloc de texte, soit dans le modèle d’éditeur, sur la ligne où sont également effectuées les autres spécifications du bloc correspondant. Si les deux emplacements sont remplis avec des valeurs différentes, la valeur la plus restrictive est retenue. Cela signifie que la valeur la plus faible est utilisée pour les caractères maximum et la valeur la plus élevée pour les caractères minimum.
La situation est différente pour les blocs librement déplaçables à l’intérieur du grand bloc « texte de base » (c’est-à-dire les blocs pour lesquels l’option « blocs précédents autorisés » figure dans le modèle d’éditeur) : Dans ce cas, il n’y a qu’un seul nombre minimum et maximum de caractères pour l’ensemble du texte de base. Ce nombre peut être défini dans la partie supérieure de l’administration des modèles d’éditeur.
Pour ce nombre de caractères, seuls sont comptés les caractères qui se trouvent dans des blocs pour lesquels l’option « Les caractères de ce bloc sont comptés dans le texte de base » est sélectionnée dans le modèle d’éditeur, ce qui vous permet, par exemple, d’exclure les sous-titres ou les blocs d’information si cela est utile pour votre flux de travail. Il n’est donc actuellement pas possible d’établir un nombre maximal ou minimal unique de caractères par bloc dans le texte de base, car cela n’a pas de sens en raison de la mobilité des blocs : Comme vous pouvez diviser ou fusionner ces blocs, le même texte serait affiché comme trop court dans plusieurs blocs du même type, alors qu’il serait évalué comme suffisant dans un seul bloc. Puisque vous pouvez également modifier la position de ces blocs, vous pourriez, par exemple, déplacer un bloc de texte de 50 caractères maximum sous un autre bloc de texte de 500 caractères maximum et ainsi intervertir leurs positions. Comme cela serait plus gênant qu’utile dans la pratique, le nombre minimal/maximal de caractères n’existe que pour l’ensemble du bloc de texte.
Lors de l’ouverture d’un article, le système vérifie également immédiatement si les longueurs minimales/maximales de caractères ont été dépassées et, le cas échéant, l’affiche sous la forme susmentionnée.
La couleur dans l’EO
Pour faciliter l’orientation des utilisateurs et mieux différencier les rendez-vous et les sujets, un schéma de couleurs différent est introduit pour les deux domaines.
Optimisation du placement des images
Si vous insérez un bloc d’images dans l’éditeur d’articles, une icône de poubelle située sur le côté gauche permet de supprimer à nouveau le bloc.
Cette fonctionnalité a été étendue de manière à ce qu’une image dans le bloc d’images soit complètement retirée de l’article au lieu d’être déplacée vers les pièces jointes.
Le canal neutre n’est plus modifiable
Si un article a une exportation programmée assignée dans le canal neutre, celui-ci ne peut plus être modifié (pour les systèmes dans lesquels un seul canal par article est autorisé) ou désélectionné (pour les systèmes dans lesquels plusieurs canaux par article sont autorisés).
DAM – Digital Asset Manager
Présélection « Graphique » lors du téléchargement de PDFs
Lorsqu’un fichier est déposé pour être téléchargé, Atlas l’analyse et renvoie un certain nombre de métadonnées. Parmi celles-ci figurent des suggestions (Possibilités) concernant le type de fichier. La première suggestion est désormais toujours utilisée comme type par défaut, qui est également visible dans la tuile. En raison d’un paramètre interne à Atlas, il s’agit du type graphique pour le PDF.
Optimisation de l’affichage dans NSE
L’affichage de l’aDAM dans NewsSuite Enterprise a été optimisé de sorte qu’il n’y a plus de superpositions incorrectes des éléments de menu.
Exclusion des variantes d’images de la recherche
Lors de la recherche de photos, les variantes de la photo ne sont désormais plus répertoriées dans l’affichage de la recherche.
Vue en mosaïque : largeur en colonnes et non en mm
Dans la vue en mosaïque du résultat de la recherche de photos et de graphiques, la largeur en colonnes est désormais affichée au lieu de la largeur en mm, (arrondie) à la demi-colonne, si elle est configurée globalement. La largeur des colonnes doit également être configurée globalement pour cela. Les poinçons intermédiaires sont supprimés, il faut en tenir compte dans la « valeur de la largeur de colonne ».
Pour afficher la largeur de colonne, il faut au moins spécifier la largeur de colonne (en nanomètres) dans la configuration du système avec l’entrée « column_width ». Dans la largeur de colonne, l’impact intermédiaire doit être pris en compte sous une forme appropriée. Si l’entrée « column_width » est manquante, aucune largeur de colonne n’est calculée.
Pour calculer la largeur de colonne, un nombre de DPI peut être enregistré dans la configuration du système (column_dpi). Si cette valeur est définie, la largeur en nanomètres est calculée sur la base de la largeur de l’élément en pixels. Celle-ci est ensuite utilisée pour calculer la largeur de la colonne. Elle est arrondie à la « demi-colonne » inférieure.
Attention : Il est possible que la largeur en nanomètres calculée via le numéro DPI et la largeur en pixels diffère de la largeur en nanomètres enregistrée dans Atlas, précisément lorsque les spécifications DPI diffèrent les unes des autres.
Si le numéro DPI est configuré, mais que la largeur de l’élément ne peut être déterminée en pixels, on tente de lire la largeur de l’élément à partir de la largeur en nanomètres stockée dans l’Atlas et le clivage est ainsi calculé.
Si le numéro DPI n’est pas configuré, la largeur de l’élément est lue à partir de la largeur en nanomètres stockée dans Atlas et le clivage est ainsi calculé.
La zone de dépôt enregistre l’état entre
Lorsqu’un fichier est déposé dans la zone de téléchargement, le contenu actuel de la zone de téléchargement est enregistré dans LocalStorage. Cela inclut toutes les métadonnées qui peuvent être saisies pour un fichier. Si vous quittez la zone de téléchargement et que vous y revenez par la suite, la zone de dépôt est restaurée. Si vous cliquez sur un élément de la zone de dépôt, les métadonnées – si elles sont disponibles – s’affichent sur la droite. Si un élément est téléchargé, il est retiré de la zone de dépôt. Ce processus met à jour le LocalStorage. Lorsque l’on entre dans la zone de téléchargement, une sauvegarde automatique est déclenchée afin que les modifications apportées aux métadonnées soient disponibles même après le rechargement du navigateur.
Optimisation de l’affichage des vignettes
Lors du téléchargement, les vignettes ne sont plus recadrées, ni en largeur ni en hauteur. L’image est toujours entièrement visible, même si cela entraîne des espaces blancs.
Lier la sélection des types d’éléments dans la recherche aux droits
La sélection des types d’éléments dans la recherche (et sur la page d’accueil) est désormais liée aux droits. Si l’utilisateur n’a pas le droit de sélectionner, par exemple, des publicités, il ne peut pas sélectionner ce type.
L’entrée « Tous les types d’éléments » est conservée. Tous les autres types d’éléments sont affichés si le droit requis est défini. Si une recherche est effectuée via un profil de recherche qui contient des types d’éléments pour lesquels l’utilisateur n’a aucun droit, « Tous les types d’éléments » est prédéfini. Dans l’URL, le type qui est enregistré dans le profil de recherche est conservé sous « elementtype ».
Champs « numéro » et « département » pour les publications multiples
Les composants pour la publication, le numéro (unité de réservation), le numéro de vente, le numéro planifié et le département ont été révisés. Si une publication est sélectionnée, les autres composants limitent leur sélection à la publication correspondante. Une sélection dans les numéros ou dans un département entraîne la suppression de l’élément de la liste de sélection. La publication d’un élément est indiquée entre parenthèses (il peut y en avoir plusieurs). Le composant a été ajouté en haut du formulaire des critères de recherche avancée, de sorte que lorsqu’un utilisateur clique pour ajouter les champs, ceux-ci sont également toujours placés avant tous les autres composants.
Évaluer la publication/l’édition/le département à partir des données IPTC
Si les images téléchargées contiennent des informations sur la publication, le numéro et/ou le département dans des champs IPTC spéciaux, les champs correspondants dans aDAM sont pré-remplis avec les valeurs lues à partir des champs IPTC lors du téléchargement.
Remarque : Atlas doit être configuré de manière appropriée sur le serveur pour cela.
Filtres pour l’ensemble de données, le système source et le canal source
Dans la barre latérale, il y a maintenant une zone de filtre qui peut être utilisée pour affiner une recherche déjà effectuée. Les paramètres de recherche – s’ils sont déjà disponibles – sont repris et complétés par le stock de données et/ou la source. Sous Source, il est possible de spécifier à la fois le système source et le canal source. Pour effectuer la recherche, il faut cliquer sur « Appliquer ».
S’il existe déjà des restrictions sur une recherche dans le stock de données et la source, ces données sont affichées dans le panneau de filtre. Lorsque la recherche est réinitialisée, le panneau de filtre est également réinitialisé. Lorsque l’on clique sur « Appliquer », toute arborescence ouverte avec les systèmes sources/canaux sources est fermée.
Nécessite le paramètre de configuration « allow_use_search_filter » : « true ».
Drag&Drop de photos depuis la vue en mosaïque et la vue détaillée
Il est désormais possible de transférer la vignette ou l’aperçu d’une photo de la vue en mosaïque et de la vue détaillée vers d’autres modules du ContentLine par glisser-déposer.
Sortie et entrée manuelles pour les corrections ad hoc
Les photos peuvent désormais être « extraites » directement dans aDAM pour être modifiées manuellement. Après l’édition, la version éditée peut également être téléchargée à nouveau directement. La version éditée écrase alors la version non éditée, c’est-à-dire qu’aucune nouvelle photo n’est téléchargée mais la photo existante est écrasée.
À cette fin, un nouveau bouton a été ajouté dans la vue détaillée et dans la vue en mosaïque :
En un clic, la version actuelle de la photo (la version de travail) est verrouillée et téléchargée pour être éditée par l’utilisateur actuel.
Pour l’utilisateur actuel, les zones d’ardoise se transforment alors en une zone d’ardoise pour « enregistrer » (= télécharger) la photo éditée et une zone d’ardoise pour annuler l’édition et libérer le verrouillage :
Cette fonction n’est disponible pour l’utilisateur que si celui-ci dispose du droit « REDWEB_AAM_ALLOW_FOTO_CHECKOUT ».
Possibilité de masquer la page de démarrage
Il est désormais possible de masquer la page de démarrage d’aDAM via la configuration du système. Si c’est le cas, aDAM démarre directement dans la zone « Recherche » après une connexion.
Suggestions de termes de recherche (barre de recherche)
Si vous tapez un terme de recherche (supplémentaire) dans le champ de recherche en texte intégral, des compléments possibles sont automatiquement suggérés. L’aDAM ne suggère que les termes qui – en combinaison avec les autres critères de recherche – donneraient effectivement des résultats. Pour chaque suggestion, le nombre d’occurrences qui en résulterait est indiqué.
Amélioration de l’affichage des tuiles et des listes
Vue en mosaïque : Dans la vue en mosaïque, la taille de la mosaïque peut désormais être modifiée à l’aide des trois boutons de la barre latérale de gauche. Pour les photos, l’affichage de la description est supprimé. L’espace blanc autour des photos et des tuiles a également été réduit. Les boutons des fonctions ont été déplacés du bord gauche au bord inférieur de la tuile :
En outre, l’utilisateur peut choisir dans son profil d’utilisateur sous « Paramètres » si un aperçu de meilleure qualité doit être utilisé pour la grande vue (mais cela entraîne des temps de chargement plus longs).
Vue en liste : Dans le profil de l’utilisateur, sous « Paramètres », il est maintenant possible de spécifier pour la vue en liste si un affichage compact ou agrandi de l’aperçu (si disponible) doit être utilisé. Ici, « compact » signifie : Afficher comme avant et « large » : Affichage en double largeur.
Révision de la recherche avancée
Certaines fonctions ont été ajoutées à la recherche avancée :
- La sélection des champs de recherche est désormais enregistrée séparément pour chaque type d’élément (également pour « Tous les types d’éléments »). Cela signifie, par exemple, qu’il est maintenant possible d’afficher les champs « Publication », « Numéro » et « Département » pour les articles, et les champs « Créé » et « Photographe » pour les photos. Si vous ouvrez la recherche avancée, les champs définis pour le type d’élément actuel apparaissent. Si vous modifiez le type d’élément alors que la recherche avancée est ouverte, le masque de recherche s’adapte en conséquence.
- L’ordre des champs de recherche peut maintenant être défini par l’utilisateur.
Si vous cliquez sur la flèche vers le haut, le champ de recherche est interverti avec celui du dessus, si vous cliquez sur la flèche vers le bas, il est interverti avec celui du dessous. L’ordre est enregistré par type d’élément, tout comme la composition (voir point précédent).
- La composition et l’ordre des champs de recherche pour les nouveaux utilisateurs qui n’étaient pas encore connectés à aDAM peuvent maintenant être prédéfinis à l’échelle du système pour chaque type d’élément. Cette valeur par défaut s’applique jusqu’à ce que l’utilisateur modifie le masque de recherche pour lui-même.
Remarque : Cette modification annule la compilation des champs de recherche définis par les utilisateurs dans les versions précédentes d’aDAM. Avec cette version d’aDAM, chaque utilisateur recommence avec la valeur par défaut du système.
La vue détaillée a été modifiée
Des modifications ont été apportées à la vue détaillée :
- L’aperçu au-dessus de la liste des occurrences a été supprimé.
- Le bloc avec l’élément (photo, page, article, etc.) y compris les propriétés à côté de lui a été déplacé de tout en bas vers le haut. Toutes les autres métadonnées se trouvent en dessous.
- Si vous passez en mode édition, le bloc avec la photo et les propriétés est caché. Les métadonnées ou les formulaires de saisie des métadonnées sont activés et déplacés vers le haut.
Vue en liste : Disposer les métadonnées les unes à côté des autres
Dans la vue en liste, la publication et le département sont maintenant disposés l’un à côté de l’autre, et non plus l’un en dessous de l’autre.
Ouvrir la version haute résolution dans aDAM
Auparavant, un clic sur l’icône « œil » ouvrait la version haute résolution d’une photo dans un onglet séparé. Désormais, elle s’ouvrira dans une fenêtre au sein d’aDAM. La fenêtre peut être fermée avec la touche Esc ou par un clic de souris.
Remarque : Ceci ne s’applique qu’aux photos, les autres éléments s’ouvriront dans un nouvel onglet comme auparavant.
Remarque : Dans la vue détaillée, lorsque vous cliquez sur une photo, l’aperçu de la photo est désormais également ouvert dans une fenêtre.
Cacher les boutons avec des droits manquants
Si un utilisateur n’a pas l’autorisation pour une certaine fonction dans aDAM, le bouton correspondant n’est pas affiché (au lieu d’être simplement grisé comme avant).
Modifier les options de téléchargement
Les options de téléchargement ont été renommées :
- « Lowres » a été renommé « Preview ».
- « Version de travail (Highres) » a été renommé en « Version actuelle ».
- « Fichier original » a été renommé en « Version originale ».
En outre, les options pour lesquelles l’utilisateur n’est pas autorisé sont également complètement cachées dans la vue détaillée (au lieu d’être simplement grisées comme auparavant).
Si l’utilisateur n’est autorisé que pour une seule des trois options, le bouton « Téléchargements » devient « Télécharger » et en cliquant dessus, le téléchargement de la version correspondante est lancé immédiatement (c’est-à-dire sans autre sous-menu).
Optimisation de la gestion des profils de recherche
Si un profil de recherche est exécuté (manuellement ou comme profil de recherche de départ), le profil de recherche actif est maintenant affiché au-dessus du nombre d’occurrences. Il est également possible d’enregistrer le profil de recherche.
Mise en évidence des termes de recherche dans les occurrences
Dans la vue en liste et dans la vue détaillée, les termes de recherche sont désormais mis en évidence dans la description (titre+texte) d’un élément s’ils y figurent. Il est ainsi plus facile de voir pourquoi un élément a été trouvé par la recherche exécutée.
Fonction « Chemin » directement à partir des vues en mosaïque et en liste
Jusqu’à présent, la fonction « Chemin » ne pouvait être appelée que dans la vue détaillée d’une photo. Cette fonction est désormais également disponible dans la liste et la vue en mosaïque.